Activarea virtualizării hardware:
Dacă doriți să utilizați VMware Player 15 pe mașina dvs. CentOS 8, trebuie să activați virtualizarea hardware VT-x / VT-d sau AMD-v din BIOS-ul computerului dvs.
Actualizarea sistemului:
Pentru a instala corect și pentru a face ca VMware Player să funcționeze, trebuie să vă actualizați mașina CentOS 8.
Mai întâi, actualizați memoria cache a depozitului de pachete cu următoarea comandă:
$ sudo dnf makecache
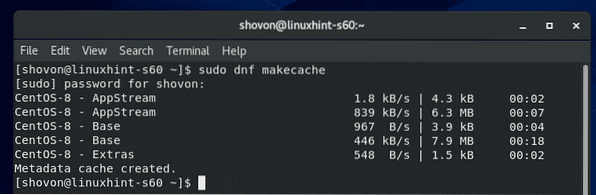
Cache-ul depozitului de pachete ar trebui actualizat.
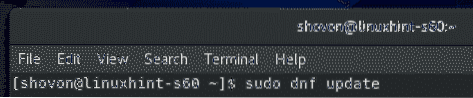
Pentru a confirma actualizarea, apăsați Da și apoi apăsați
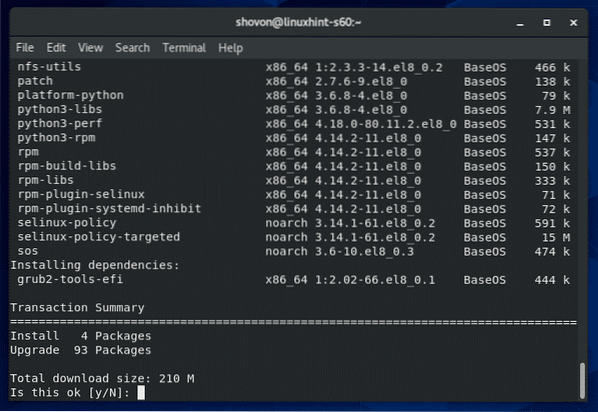
Managerul de pachete DNF ar trebui să înceapă să descarce toate actualizările.
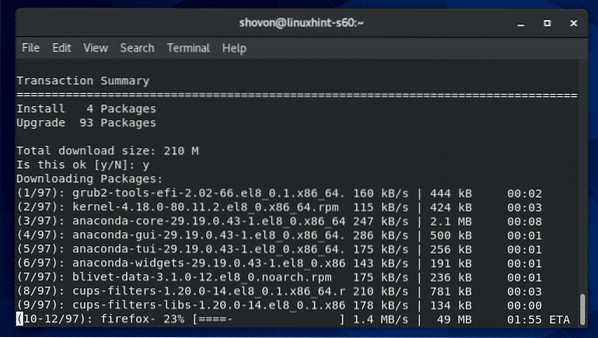
Managerul de pachete DNF instalează actualizările.
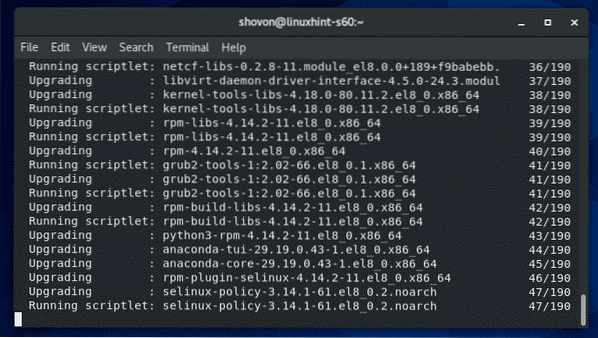
În acest moment, toate actualizările ar trebui instalate.
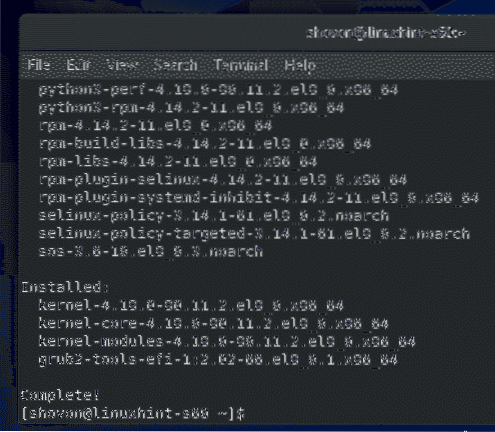
Acum, reporniți mașina CentOS 8 cu următoarea comandă:
$ sudo reporniți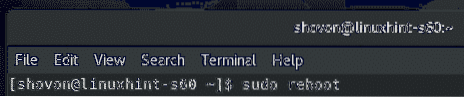
Instalarea instrumentelor necesare pentru construirea nucleului VMware:
Trebuie să aveți toate instrumentele de construcție necesare instalate pe mașina dvs. CentOS 8 pentru ca VMware Player să poată construi module kernel VMware.
Puteți instala toate instrumentele de construcție necesare cu următoarea comandă:
$ sudo dnf groupinstall "Instrumente de dezvoltare"
Pentru a confirma instalarea, apăsați Da și apoi apăsați
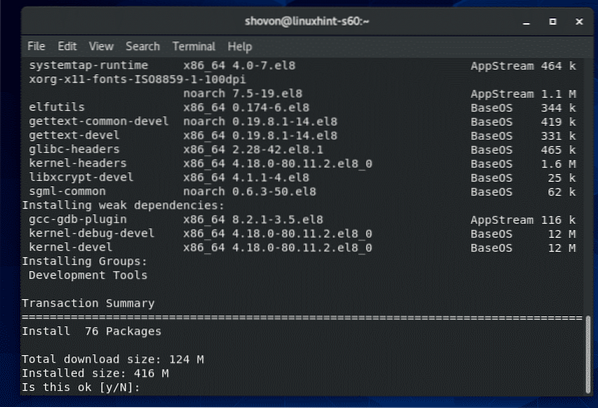
Managerul de pachete DNF va descărca și instala automat toate pachetele necesare.
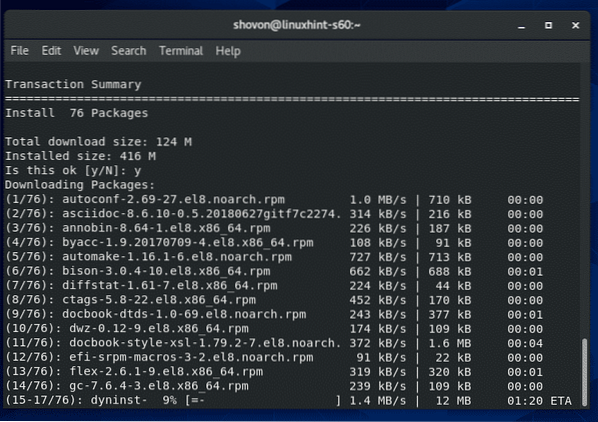
În acest moment, toate instrumentele de construcție ar trebui instalate.
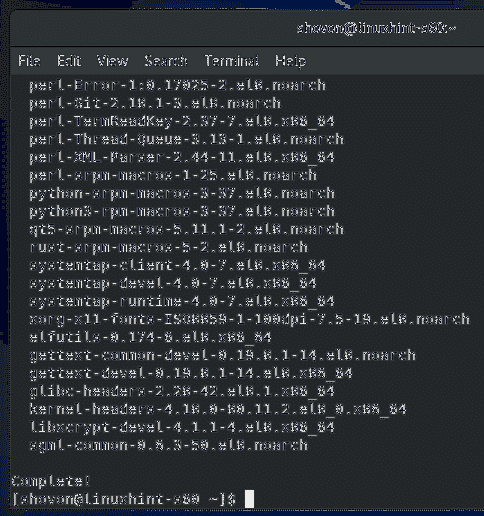
De asemenea, aveți nevoie de anteturile kernel-ului Linux și elfutils-libelf-devel pachetele instalate pentru ca VMware Player să construiască corect modulul kernel VMware.
Puteți instala anteturile kernel-ului Linux și elfutils-libelf-devel pachete cu următoarea comandă:
$ sudo dnf instala kernel-headers - $ (uname -r) elfutils-libelf-devel
Pentru a confirma instalarea, apăsați Da și apoi apăsați
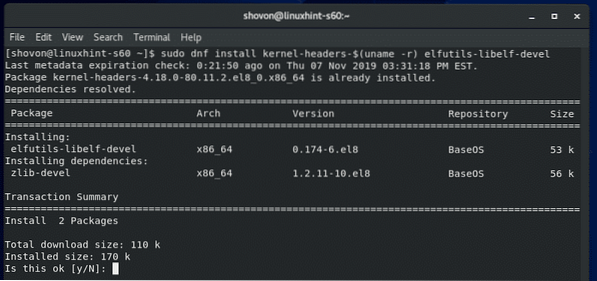
Anteturi kernel Linux și elfutils-libelf-devel pachetele trebuie instalate.
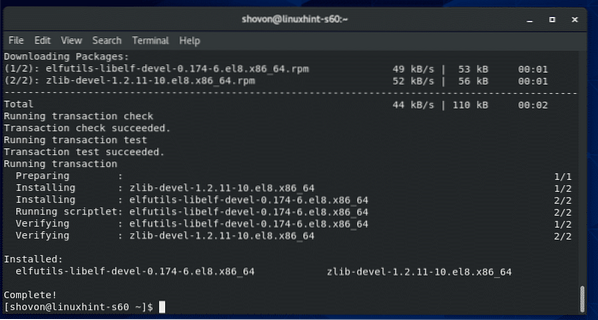
Descărcarea VMware Player:
VMware Player nu este disponibil în depozitul oficial de pachete al CentOS 8. Dar puteți descărca cu ușurință VMware Player de pe site-ul oficial al VMware și îl puteți instala pe CentOS 8.
Pentru a descărca VMware Player, mai întâi, vizitați site-ul oficial al VMware Player. După ce pagina se încarcă, faceți clic pe Descarcă acum.
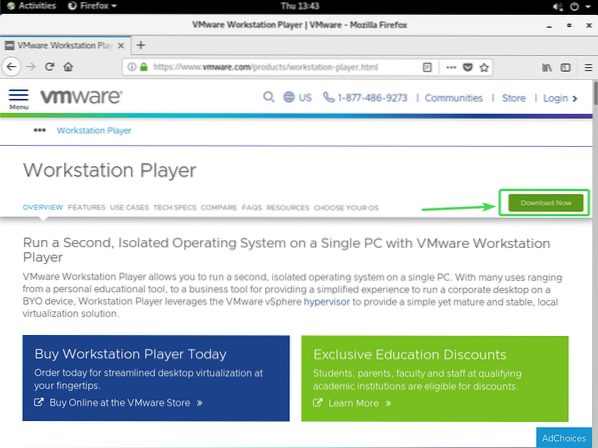
Acum, faceți clic pe Descarca buton pentru VMware Workstation Player pentru Linux pe 64 de biți, așa cum este marcat în captura de ecran de mai jos.
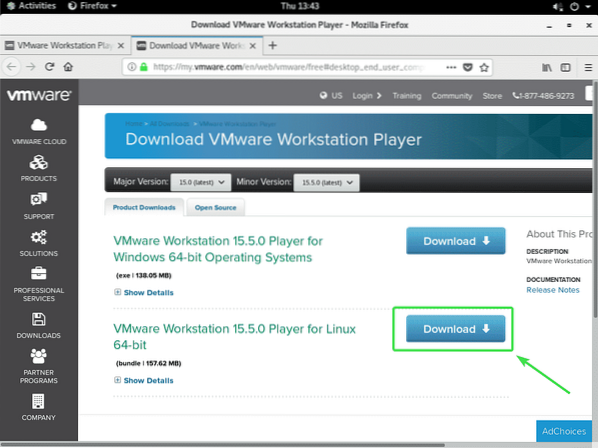
Browserul dvs. trebuie să vă solicite să salvați fișierul de instalare VMware Player 15. Selectați Salvează fișierul și faceți clic pe O.K.
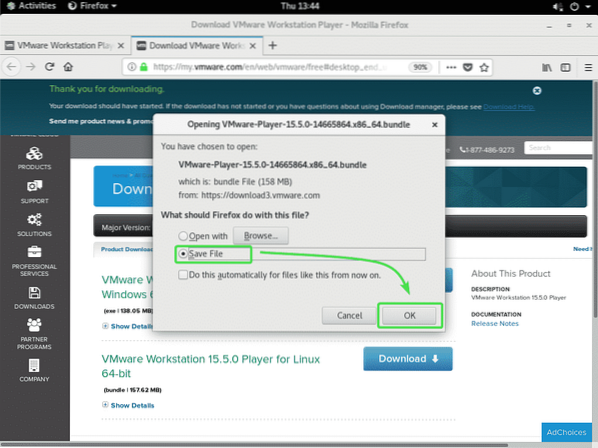
Browserul dvs. ar trebui să înceapă să descarce fișierul de instalare VMware Player 15. Poate dura ceva timp până se finalizează.
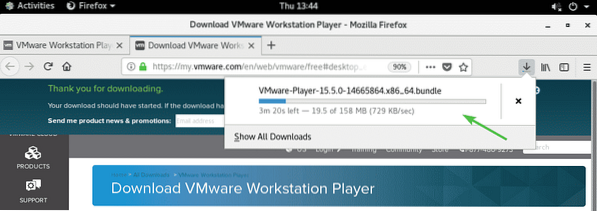
Instalarea VMware Player:
Odată descărcat programul de instalare VMware Player 15, navigați la ~ / Descărcări directorul computerului dvs. după cum urmează:
$ cd ~ / Descărcări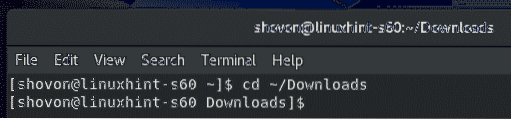
Fișierul de instalare VMware Player 15 VMware-Player-15.5.0-14665864.x86_64.pachet ar trebui să fie acolo.
$ ls -lh
Acum, rulați programul de instalare cu privilegii de super utilizator după cum urmează:
$ sudo ./ VMware-Player-15.5.0-14665864.x86_64.pachet
Programul de instalare ar trebui să înceapă instalarea VMware Player 15.
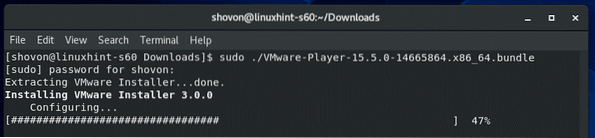
În acest moment, VMware Player 15 ar trebui instalat.
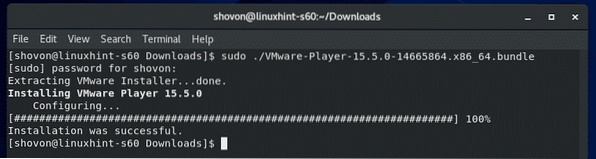
Pornirea VMware Player:
Odată ce VMware Player 15 este instalat, puteți porni VMware Player din meniul Aplicație al CentOS 8.
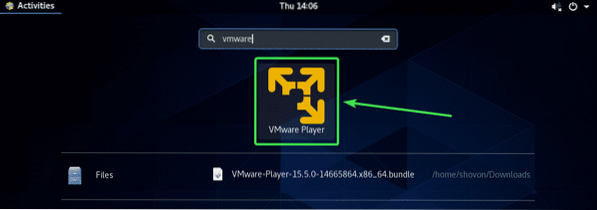
Prima dată când rulați VMware Player, este posibil să vedeți următorul mesaj. Doar faceți clic pe Instalare.
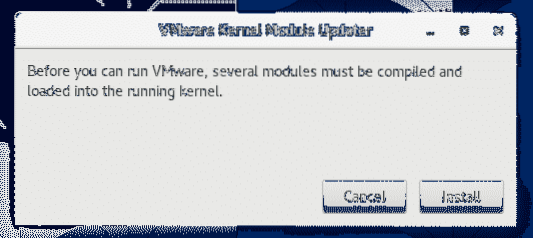
Acum, introduceți parola de conectare și apăsați Autentifica.
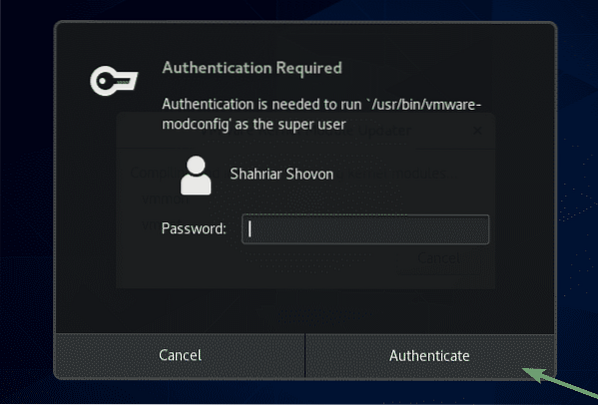
Acum, selectați Accept termenii din contractul de licență și faceți clic pe Următorul să accepte Acordul de licență pentru utilizatorul final al VMware Player (EULA).
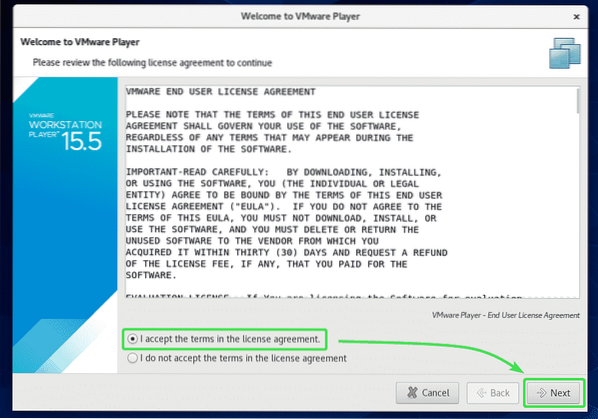
Acum, selectați Accept termenii din contractul de licență și faceți clic pe Următorul să accepte componenta VMware OVF Tool pentru acordul de licență pentru utilizatorul final Linux (EULA).
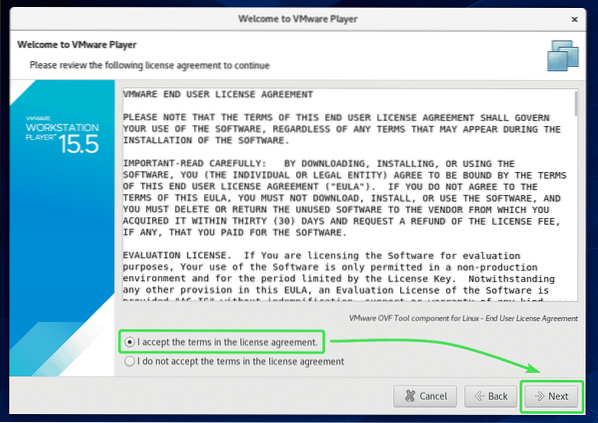
Dacă doriți ca VMware Player să verifice dacă există actualizări de fiecare dată când porniți VMware Player, selectați da. În caz contrar, selectați Nu.
Apoi, faceți clic pe Următorul.
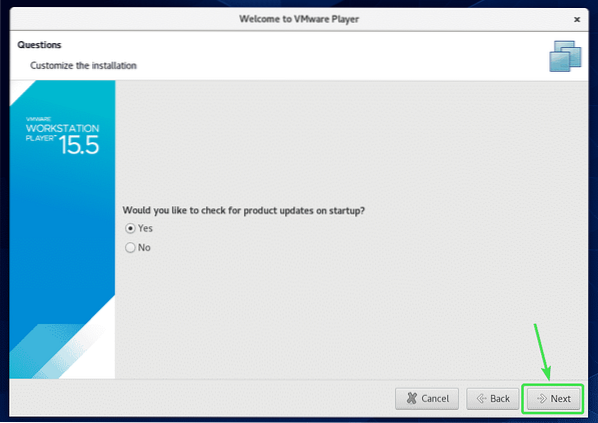
Dacă doriți să vă înscrieți în VMware Customer Experience Improvement Program (CEIP), selectați da. În caz contrar, selectați Nu.
Apoi, faceți clic pe Următorul.
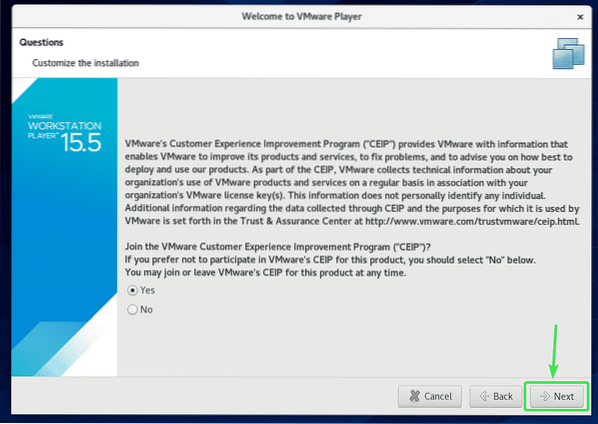
Dacă doriți să utilizați VMware Player în scopuri necomerciale, selectați Folosiți gratuit VMware Player 15 pentru utilizare necomercială.
Dacă doriți să utilizați VMware Player 15 pentru uz comercial, atunci va trebui să cumpărați o licență de la VMware, selectați Introduceți o cheie de licență pentru a permite utilizarea comercială și introduceți cheia de licență acolo.
După ce ați terminat, faceți clic pe finalizarea.
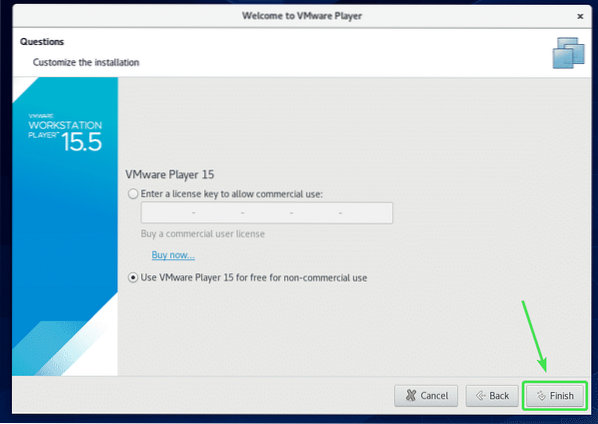
Acum, introduceți parola de conectare și faceți clic pe Autentifica.
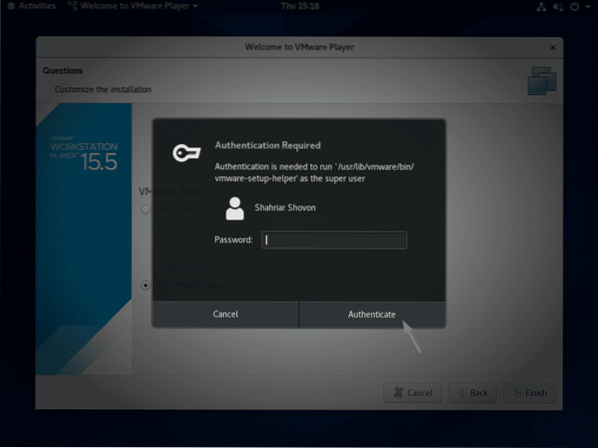
Acum, faceți clic pe O.K.
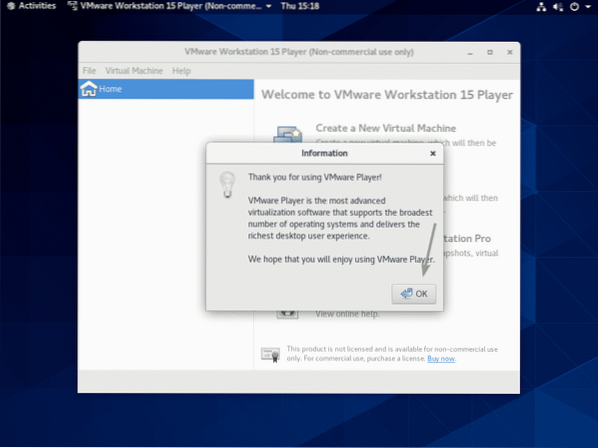
VMware Player 15 este acum gata de utilizare. Puteți crea mașini virtuale noi, puteți deschide mașini virtuale existente și multe altele.
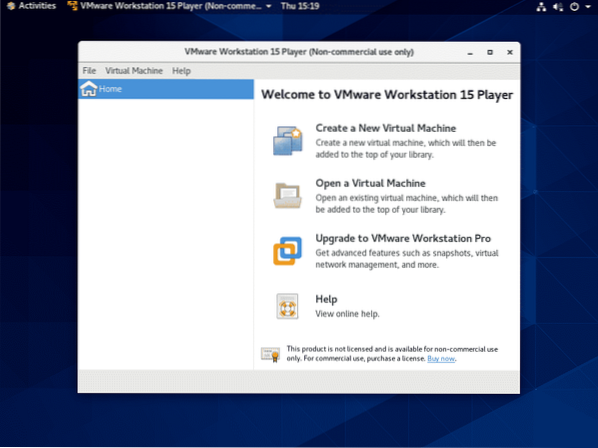
VMware Player este un program foarte simplu de hipervizor. Dacă aveți nevoie de funcții mai avansate, cum ar fi instantanee, clonarea VM etc., atunci va trebui să faceți upgrade la VMware Workstation Pro.
Deci, așa instalați VMware Player 15 pe CentOS 8. Vă mulțumim că ați citit acest articol.
 Phenquestions
Phenquestions


