Dezvoltat și întreținut de Oracle, VirtualBox este un hipervizor multi-platformă, open-source, care ne permite să rulăm mai multe mașini virtuale ca sistem de operare invitat pe o singură gazdă. VirtualBox este mai des utilizat în scopuri de testare și dezvoltare.
VirtualBox poate fi instalat pe Linux Mint 20 din depozitele standard și din depozitul oficial Oracle VirtualBox.
Instalarea VirtualBox pe Linux Mint 20 din depozitele standard
Deoarece VirtualBox este un instrument popular și open-source, acesta este inclus în depozitele standard Linux Mint 20. Porniți terminalul și actualizați cache-ul apt, deoarece este recomandat să faceți acest lucru înainte de a instala orice aplicație nouă:
$ sudo apt actualizare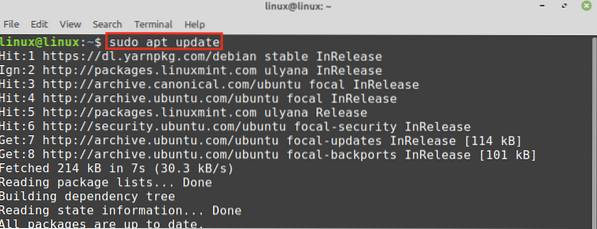
Apoi, instalați VirtualBox și pachetul de extensii cu comanda:
$ sudo apt instalează virtualbox virtualbox-ext-pack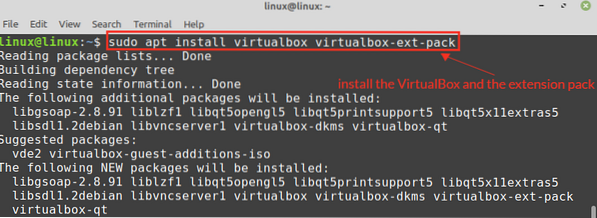
Apăsați „y” pentru a continua instalarea VirtualBox.

În timp ce instalați VirtualBox, veți vedea Licența de utilizare personală și evaluare VirtualBox (PEUL). Citiți cu atenție acordul de licență, alegeți „OK” și apăsați tasta Enter.
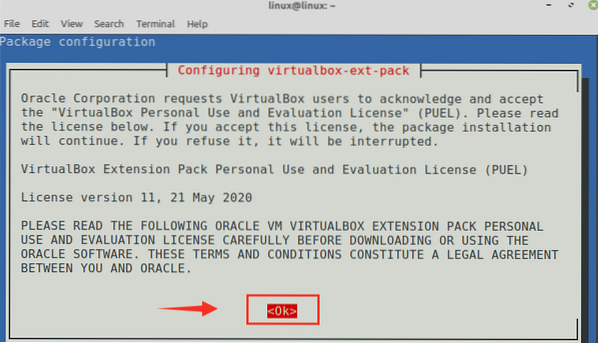
Dacă acceptați termenii licenței VirtualBox PUEL, selectați „Da” și apăsați tasta Enter.
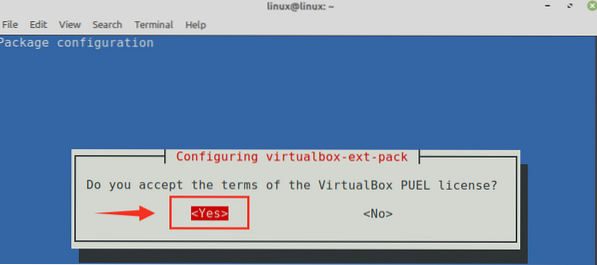
VirtualBox va fi instalat cu succes pe sistemul dvs. Linux Mint 20.
Pentru a verifica instalarea, faceți clic pe Meniul aplicației și căutați VirtualBox. Aplicația VirtualBox o veți găsi în Meniul aplicației.
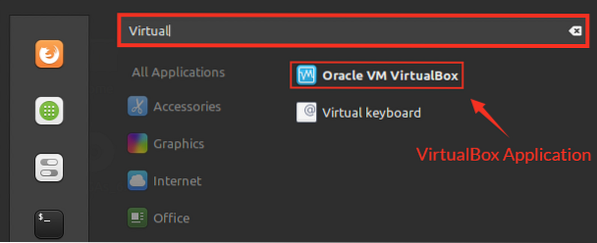
Instalarea VirtualBox pe Linux Mint 20 din depozitele Oracle
În momentul scrierii acestei postări, cea mai nouă versiune a VirtualBox este 6.1.
Finalizați pașii de mai jos pentru a instala VirtualBox pe Linux Mint 20 din depozitele Oracle:
Pasul 1: Importați cheia VirtualBox
Porniți terminalul și importați cheia publică Oracle VirtualBox pe sistemul Linux Mint 20 folosind comanda:
$ wget -q https: // www.virtualbox.org / download / oracle_vbox_2016.asc -O- | sudo apt-key add -
Comanda dată mai sus necesită privilegii sudo, introduceți parola sudo și cheia va fi importată cu succes. „OK” confirmă importarea cheii.
Pasul 2: Adăugați un depozit VirtualBox
Apoi, adăugați depozitul VirtualBox la sistemul Linux Mint 20:
$ echo "deb [arch = amd64] http: // download.virtualbox.org / virtualbox / debian focal contrib "| sudo tee / etc / apt / sources.listă.d / virtualbox.listă
Pasul 3: Instalați VirtualBox
Mai întâi, actualizați lista apt cu comanda:
$ sudo apt actualizare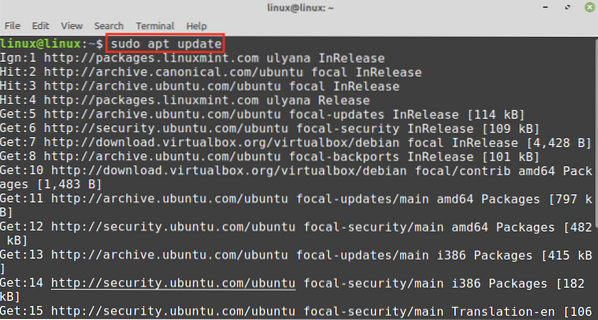
Acum, instalați VirtualBox cu comanda:
$ sudo apt install virtualbox-6.1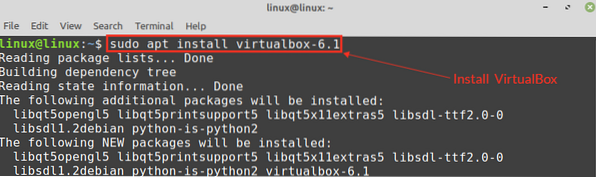
Apăsați „y” pentru a continua instalarea VirtualBox.

VirtualBox va fi instalat pe sistemul dvs.
După instalarea VirtualBox, verificați instalarea VirtualBox cu comanda:
$ sudo systemctl status vboxdrv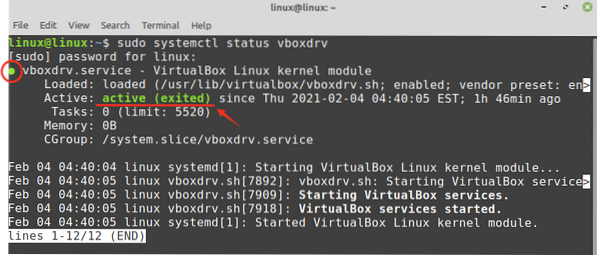
Comanda dată mai sus verifică starea serviciului modulului VirtualBox Linux Kernel. Rezultatul arată că VirtualBox este instalat cu succes, iar serviciul este activ.
Noțiuni introductive despre VirtualBox
Faceți clic pe Meniul aplicației și căutați VirtualBox.
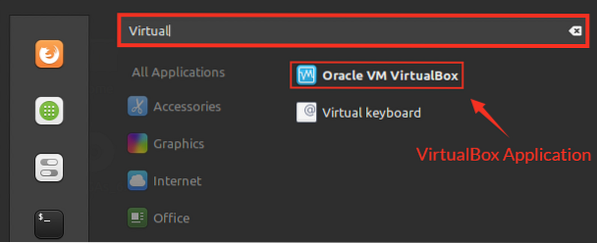
VirtualBox este gata de utilizare.
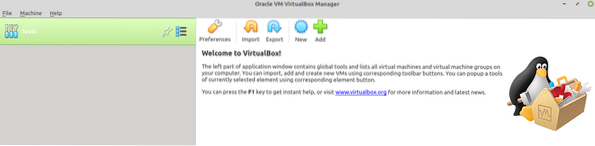
Concluzie
Această postare a aflat despre instalarea VirtualBox pe Linux Mint 20 din depozitele standard Linux Mint 20 și din depozitul oficial Oracle. VirtualBox este un hipervizor care ne permite să rulăm simultan mai multe mașini virtuale pe o singură mașină gazdă. Este proiectat și întreținut de Oracle.
 Phenquestions
Phenquestions


