Instalarea VirtualBox pe CentOS8
Instalarea VirtualBox pe CentOS nu mai este dificilă; îl putem instala pe CentOS adăugând depozitul VirtualBox în sistem și instalându-l. Pur și simplu urmați pașii de mai jos și veți avea cea mai recentă versiune stabilă de VirtualBox instalată pe sistemul dvs. de operare CentOS 8.
În primul rând, actualizați memoria cache a metadatelor sistemului CentOS 8 folosind comanda dată mai jos:
$ sudo dnf makecache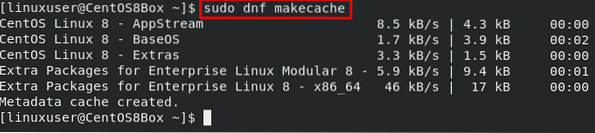
Imediat după actualizarea cache-ului de metadate, actualizați și pachetele sistemului, tastând comanda dată mai jos:
$ sudo dnf upgrade
Odată ce sistemul este actualizat, adăugați depozitul tastând comanda dată mai jos:
$ sudo dnf config-manager --add-repo = https: // download.virtualbox.org / virtualbox / rpm / el / virtualbox.repo
După ce ați adăugat cu succes depozitul VirtualBox în sistemul dvs., puteți instala cea mai recentă versiune a VirtualBox tastând comanda dată mai jos:
$ sudo dnf instala VirtualBox-6.1 -aSemnalizatorul „-y” va răspunde automat „da” la fiecare solicitare care va apărea pentru a confirma procesul de instalare a VirtualBox, cum ar fi importarea cheilor GPG și instalarea software-ului de dependențe.
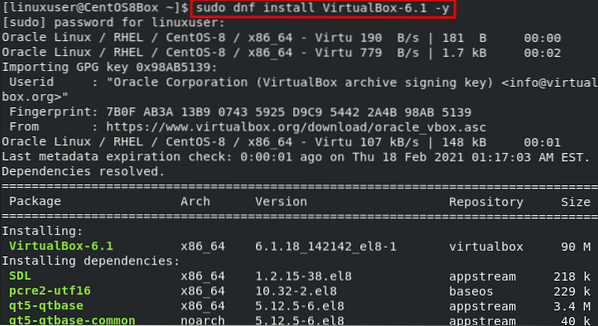
După procesul de instalare a VirtualBox pe CentOS 8, ar trebui să ieșiți așa ceva.
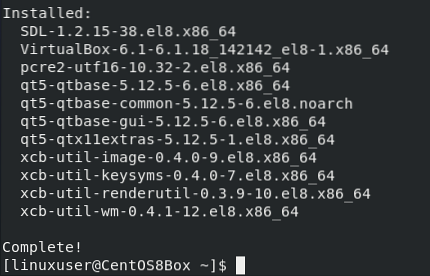
Descărcați și instalați VirtualBox Extension Pack
Dacă doriți să descărcați și să instalați și pachetul de extensii al VirtualBox, îl puteți descărca folosind comanda wget:
$ wget https: // download.virtualbox.org / virtualbox / 6.1.6 / Oracle_VM_VirtualBox_Extension_Pack-6.1.6.vbox-extpack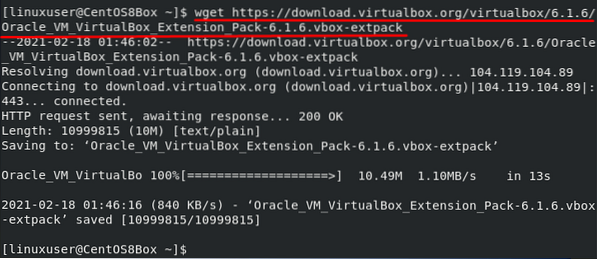
După descărcarea cu succes a pachetului de extensii, puteți instala cea mai recentă versiune a pachetului de extensii VirtualBox pentru Virtual Box 6.1 tastând comanda dată mai jos:
$ sudo VBoxManage extpack install Oracle_VM_VirtualBox_Extension_Pack-6.1.6.vbox-extpack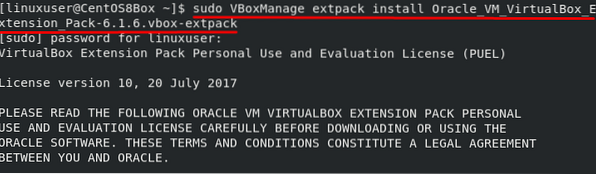
Acceptați termenii și condițiile licenței pachetului Extensie VirtualBox apăsând pe „y” și apăsând butonul „Enter”.

În câteva secunde, pachetul de extensii VirtualBox va fi instalat și veți avea o ieșire ca aceasta.
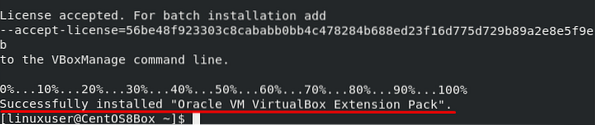
Lansați VirtualBox
Pentru a lansa VirtualBox pe CentOS 8, deschideți meniul de activități, căutați „VirtualBox” și din rezultatele căutării și selectați pictograma casetă Virtual așa cum se arată în imaginea de mai jos:
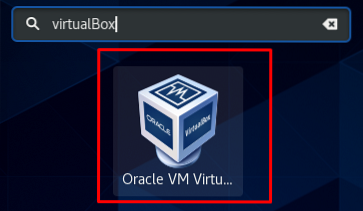
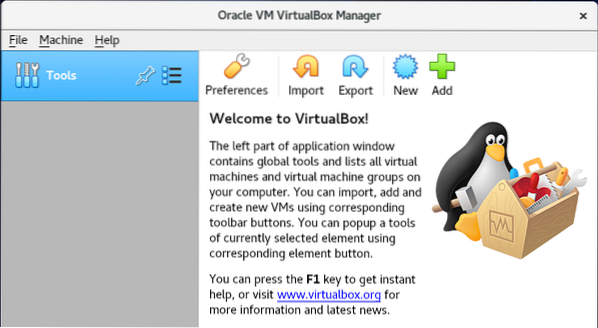
Aici aveți un aspect proaspăt și plăcut al VirtualBox pe CentOS 8.
Concluzie
Am învățat să instalăm cea mai recentă și stabilă versiune de VirtualBox pe CentOS 8. De asemenea, am văzut cum putem descărca și instala pachetul de extensii al VirtualBox pentru VirtualBox 6.1. VirtualBox poate fi utilizat pentru a rula mai multe sisteme de operare, atribuindu-le o anumită memorie dinamică și spațiu de stocare. Pentru a obține mai multe informații despre VirtualBox, vizitați site-ul oficial al VirtualBox.
 Phenquestions
Phenquestions


