Instalarea VirtualBox Guest Additions pe CentOS 8
Pentru a instala VirtualBox Guest Addition pe computerul dvs. CentOS 8, pur și simplu urmați ghidul pas cu pas de mai jos.
Pasul 1: Deschideți VirtualBox și porniți CentOS 8
Mai întâi, deschideți aplicația VirtualBox din meniul Aplicații, selectați mașina CentOS și porniți-o.
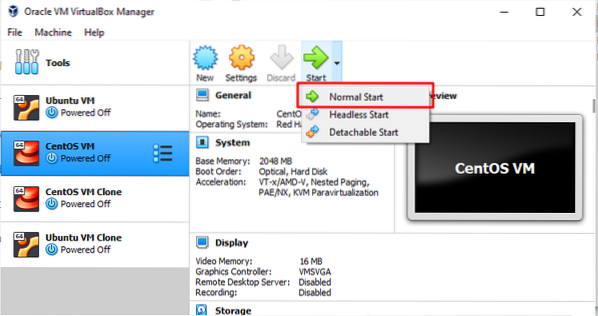
Pasul 2: Instalați pachete pentru construirea modulelor kernel
Apoi, deschideți terminalul și introduceți următoarea comandă:
$ sudo dnf instala gcc kernel-devel kernel-headers dkms make bzip2 perl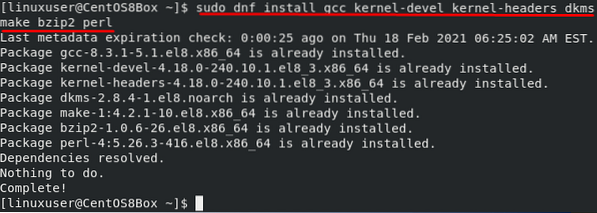
Pasul 3: Introduceți imaginea CD pentru adăugarea oaspeților
Din bara de meniu, accesați „Dispozitive” și faceți clic pe opțiunea „Insert Guest Addition CD Image” pentru a insera imaginea CD pentru adăugarea oaspeților, așa cum se arată în imaginea de mai jos:
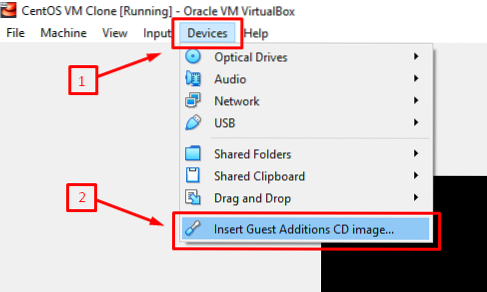
După ce a fost inserată imaginea CD pentru Guest Additions, mașina CentOS vă va solicita automat să rulați VirtualBox Guest Addition Image. Pur și simplu faceți clic pe „Run” pentru a instala imaginea adăugată pentru oaspeți. După ce ați finalizat instalarea imaginii de adăugare pentru oaspeți, reporniți aparatul. La pornire, veți vedea o vizualizare pe ecran complet a mașinii CentOS 8, care confirmă instalarea imaginii VirtualBox Guest Addition pe mașina CentOS 8.
Dacă fereastra nu apare, atunci puteți instala manual imaginea VirtualBox Guest Addition urmând procedura dată mai jos.
Pasul 4: Creați un director nou și montați fișierul ISO
Pentru a crea un director, lansați următoarea comandă:
$ sudo mkdir -p / mnt / cdrom
Pentru a monta fișierul ISO, lansați comanda dată mai jos:
$ sudo mount / dev / cdrom / mnt / cdrom
Pasul 5: Executați VirtualBox Linux Addition Script
Pentru a rula „VBoxLinuxAdditions.scriptul run, mai întâi, accesați directorul „/ mnt / cdrom” nou creat introducând următoarea comandă:
$ cd / mnt / cdrom
Acum, rulați scriptul folosind comanda dată mai jos:
$ sudo sh ./ VBoxLinuxAdditions.rulați --nox11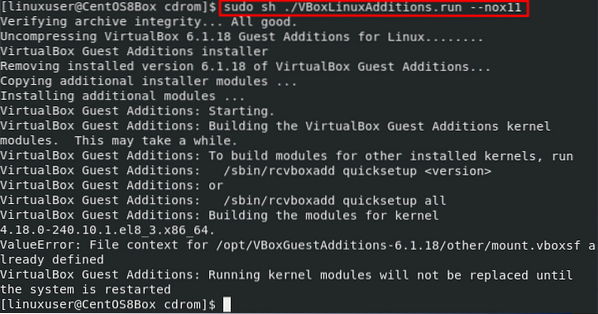
După rularea „VBoxLinuxAdditions.rulați ”scriptul, fereastra ar trebui să se adapteze automat la ecran complet. Dacă fereastra nu se reglează automat, puteți reporni pur și simplu aparatul și puteți face modificările.
Pasul 6: Reporniți mașina CentOS 8
Pentru a reporni mașina CentOS 8, lansați următoarea comandă:
$ sudo shutdown -r acumDupă repornirea mașinii virtuale CentOS 8, veți verifica dacă modulele kernel au fost încărcate.
Pasul 7: Verificați instalarea Guest Addition și Kernel
După ce v-ați conectat la mașina CentOS 8 după repornire, lansați comanda dată mai jos pentru a confirma instalarea imaginii de adăugare pentru oaspeți:
$ lsmod | grep vboxguest
Dacă nu aveți o ieșire ca cea de mai sus, atunci trebuie să reîncărcați modulul kernel. Dacă rezultatul dvs. arată ca cel de mai sus, acest lucru înseamnă că ați instalat cu succes Adăugarea pentru oaspeți și puteți utiliza toate caracteristicile conexe, cum ar fi partajarea clipboardului și a folderelor.
Concluzie
Adăugarea pentru oaspeți oferă câteva caracteristici utile, cum ar fi un folder partajat, integrarea mouse-ului, clipboard partajat și un aspect grafic mai bun într-o mașină virtuală de VirtualBox. Acest articol vă arată cum să instalați și să configurați manual imaginea VirtualBox Guest Addition.
 Phenquestions
Phenquestions


