
Browserul dvs. ar trebui să vă solicite să salvați fișierul. Click pe Salvează fișierul.
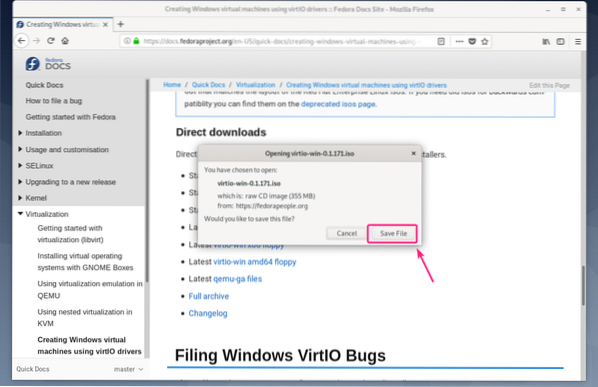
Descărcarea ar trebui să înceapă. Poate dura ceva timp până se finalizează. Rețineți că numele fișierului descărcat este virtio-win.0.1.171.iso
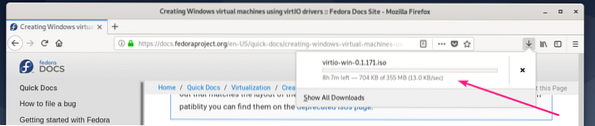
După finalizarea descărcării, mutați fișierul virtio-win.0.1.171.iso fișierul în grupul dvs. ISO KVM (în cazul meu, este / kvm / iso /).
$ sudo mv -v ~ / Downloads / virtio-win.0.1.171.iso / kvm / iso /
Fișierul ISO trebuie mutat în pool-ul KVM / QEMU.

Acum, creați o nouă QMU / KVM Windows VM (folosesc Virtual Machine Manager) și setați Autobuz disc la VirtIO din setările VM.
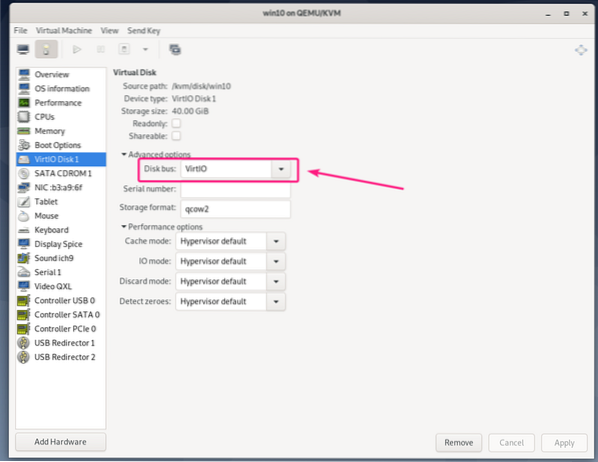
De asemenea, modificați modelul dispozitivului de rețea al Windows VM în virtio.
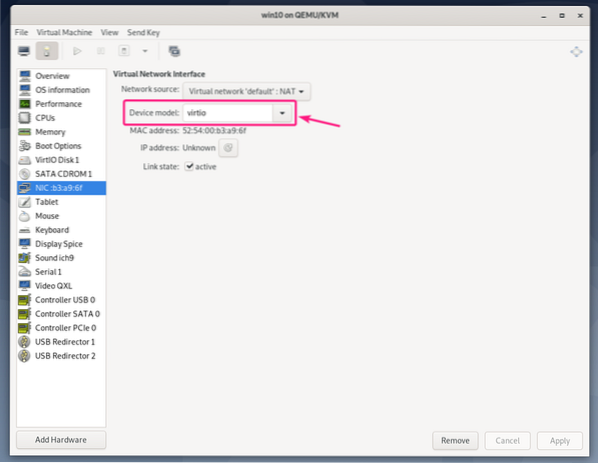
Dacă doriți să utilizați dispozitivele virtio pe KVM / QEMU Windows VM, atunci aveți nevoie de 2 dispozitive CDROM. Unul cu imaginea ISO a Windows pentru instalarea Windows pe VM. Celălalt pentru instalarea driverelor virtio din fișierul ISO driver Windows Windows pe care tocmai l-ați descărcat.
Să adăugăm un nou dispozitiv CDROM și să adăugăm imaginea ISO a driverului Windows virtio la acesta.
Mai întâi, faceți clic pe Adăugați hardware.
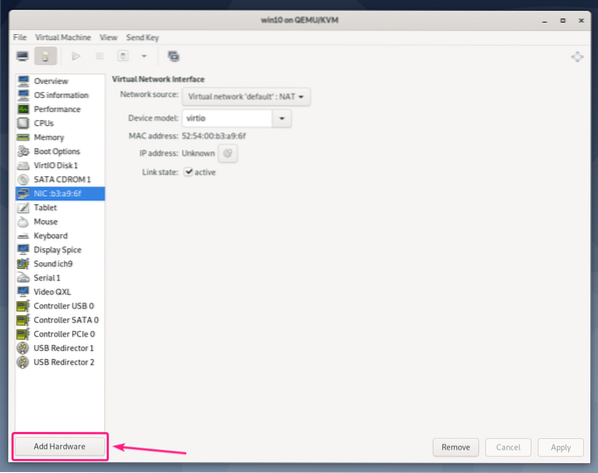
Acum, din Depozitare secțiune, a stabilit Tip de dispozitiv la Dispozitiv CDROM. Apoi, faceți clic pe Administra.
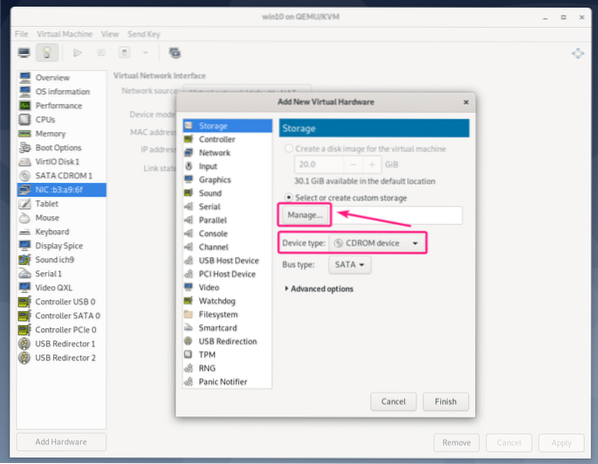
Acum, selectați virtio-win-0.1.171.iso fișier pe care tocmai l-ați descărcat și pe care dați clic Alegeți Volum.
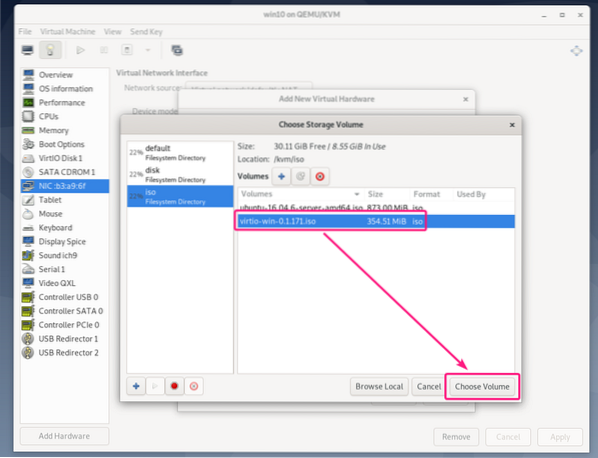
Acum, faceți clic pe finalizarea.
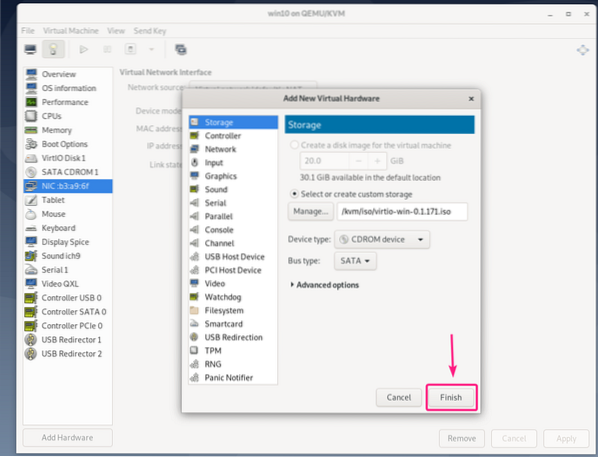
Ar trebui adăugat un nou dispozitiv CDROM. Acest CDROM ar trebui să aibă toate driverele de virtio de care aveți nevoie.
Acum, porniți mașina virtuală.
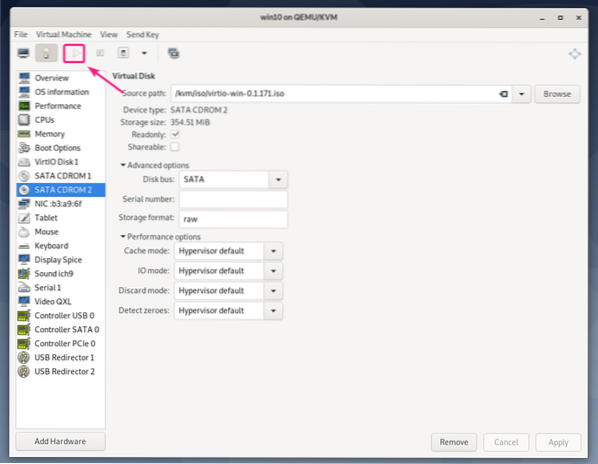
Windows nu va putea găsi dispozitivul de stocare al VM-ului în mod implicit. Acest lucru se datorează faptului că driverul de stocare virtio nu este instalat în mod implicit pe Windows.
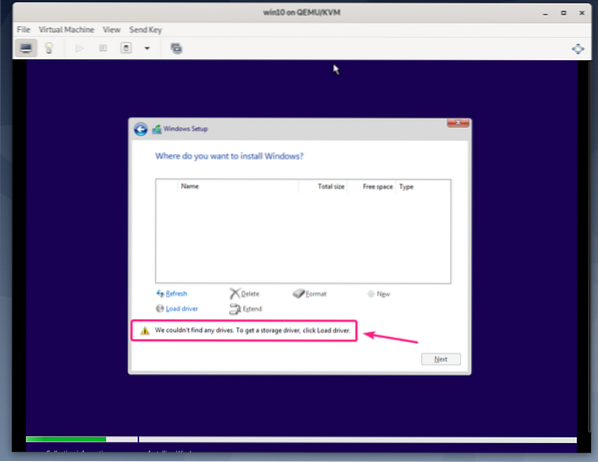
Pentru a instala driverul de stocare virtio, faceți clic pe Încărcați șoferul.
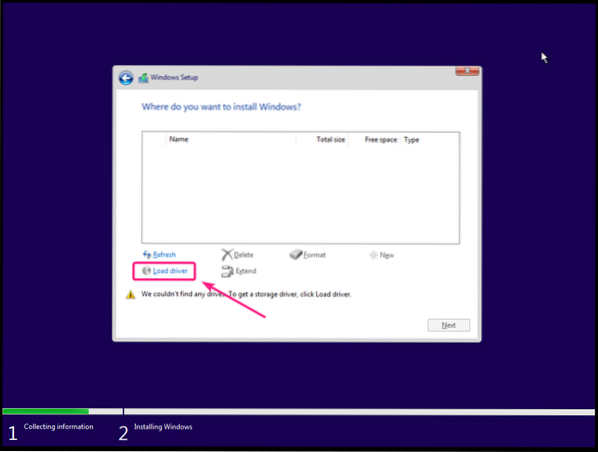
Acum, faceți clic pe Naviga.
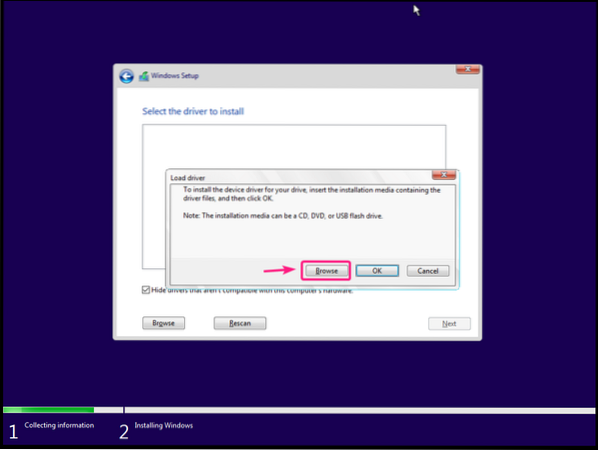
Acum, din unitatea CD virtio, selectați amd64 > w10 (pentru Windows 10), amd64 > 2k8 (pentru Windows Server 2008), amd64 > w7 (pentru Windows 7), amd64 > w8 (pentru Windows 8).
După ce ați selectat directorul corect al driverului, faceți clic pe O.K.
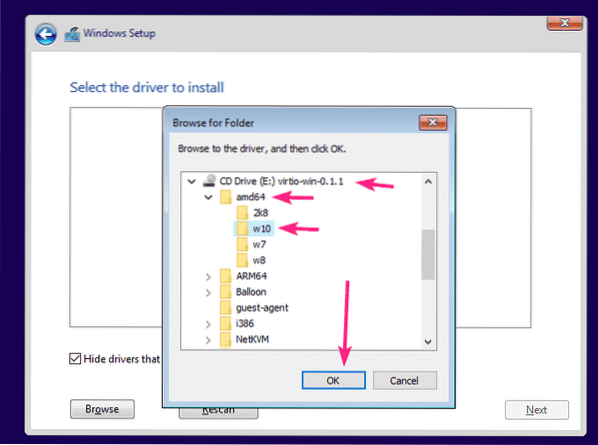
Programul de instalare a driverului ar trebui să detecteze driverul controlerului Red Hat VirtIO SCSI de pe CD. Click pe Următorul.
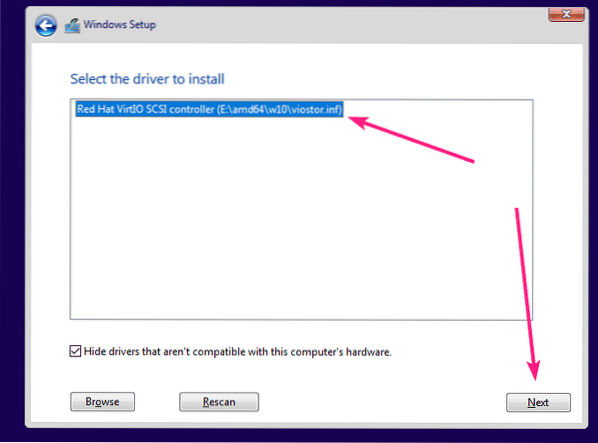
Driverul de stocare virtio trebuie instalat. Acum, ar trebui să vedeți dispozitivul de stocare în programul de instalare Windows. Selectați-l și faceți clic pe Următorul.
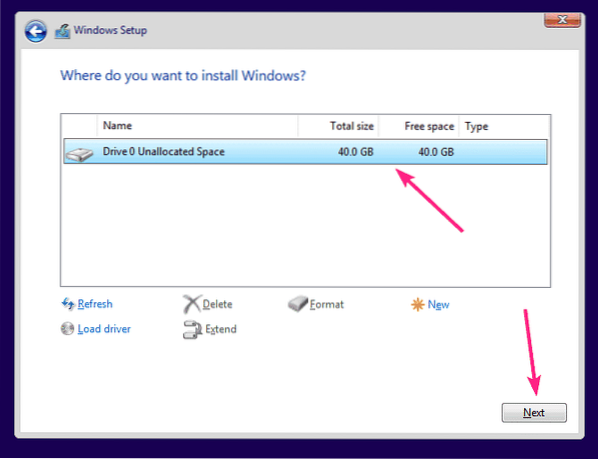
Programul de instalare Windows ar trebui să înceapă să instaleze Windows pe dispozitivul de stocare virtio. Poate dura ceva timp pentru a finaliza instalarea Windows pe VM.
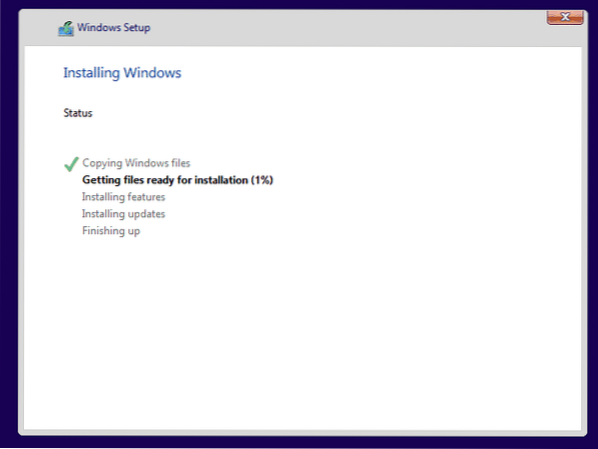
În acest moment, Windows ar trebui să fie instalat pe VM.
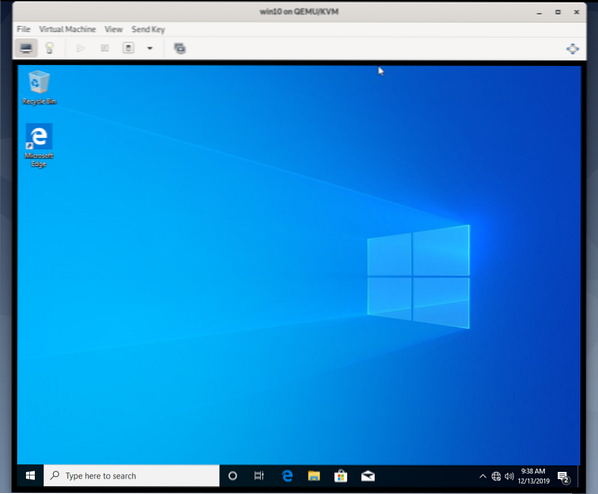
Acum, faceți clic dreapta (mouse-ul) pe sigla Windows din meniul Start și selectați Manager de dispozitiv.
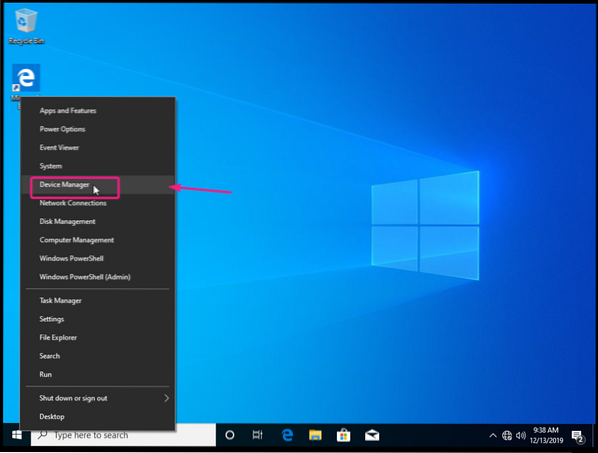
După cum puteți vedea, dispozitivul de rețea virtio nu este recunoscut pe Windows.
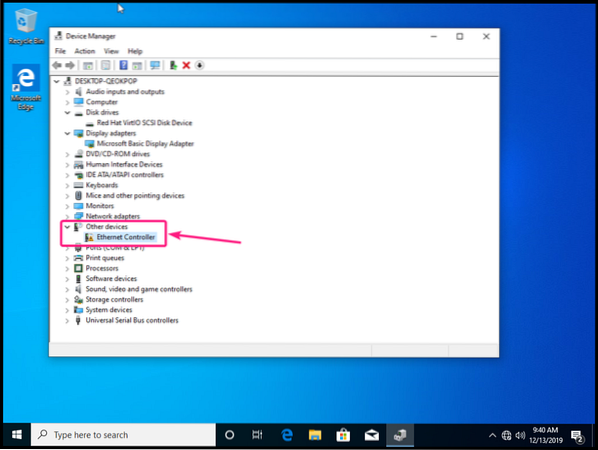
Pentru a instala driverul de rețea virtio, faceți clic dreapta pe Placa de retea și selectați Actualizați driver-ul.
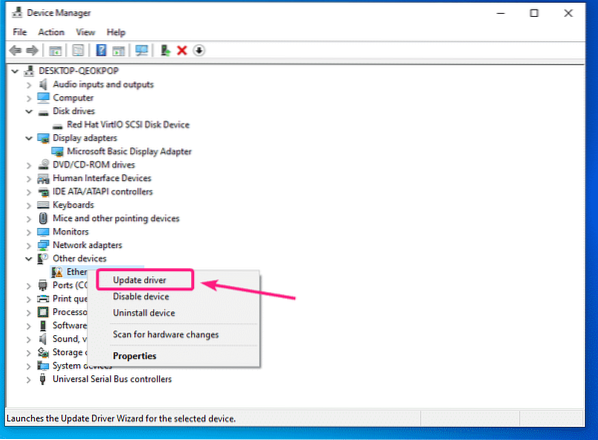
Acum, faceți clic pe Răsfoiți computerul pentru software-ul driverului.

Acum, faceți clic pe Naviga.
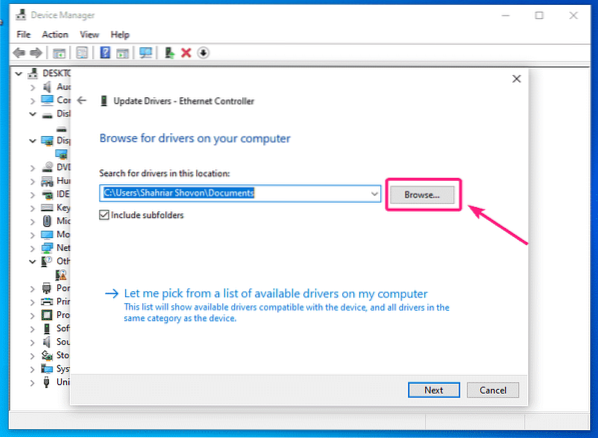
Acum, selectați CD-ul driverului virtio și faceți clic pe O.K.
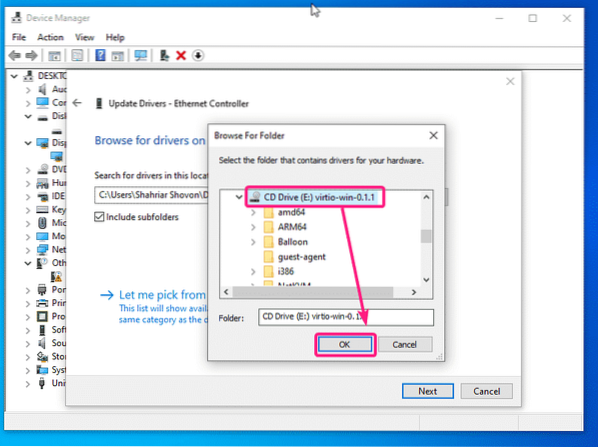
Acum, faceți clic pe Următorul.
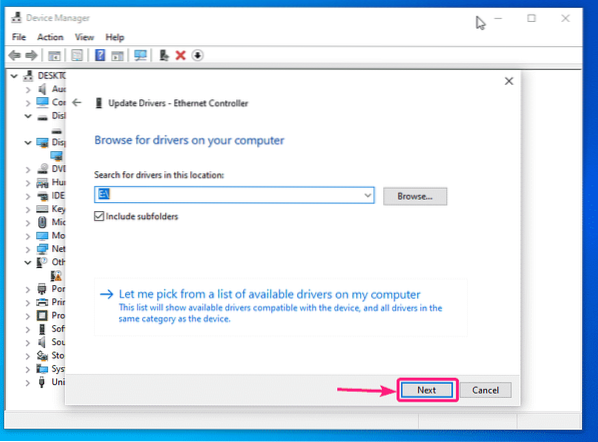
Click pe Instalare.
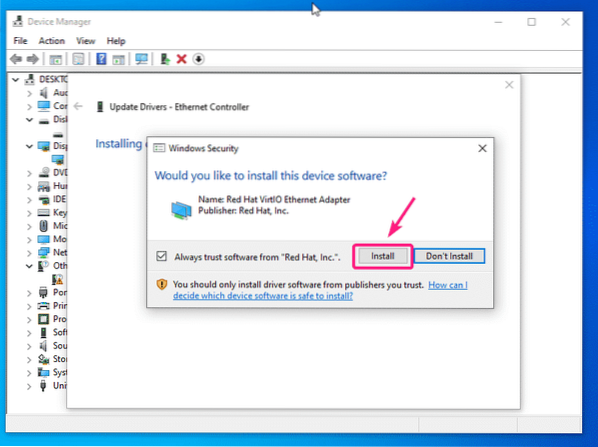
Driverul de rețea virtio este instalat.
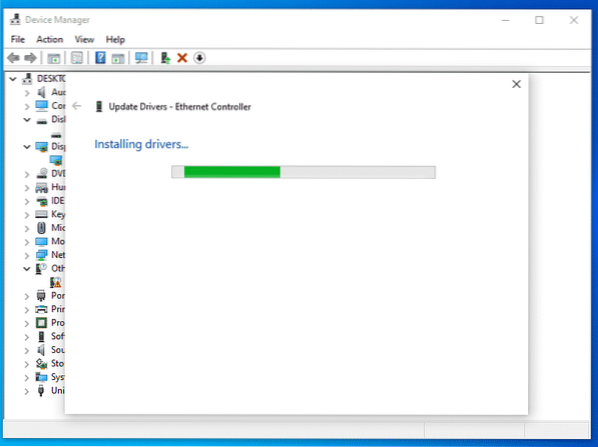
După instalarea driverului de rețea virtio, faceți clic pe Închide. VM-ul dvs. ar trebui să aibă acum o conexiune de rețea funcțională.
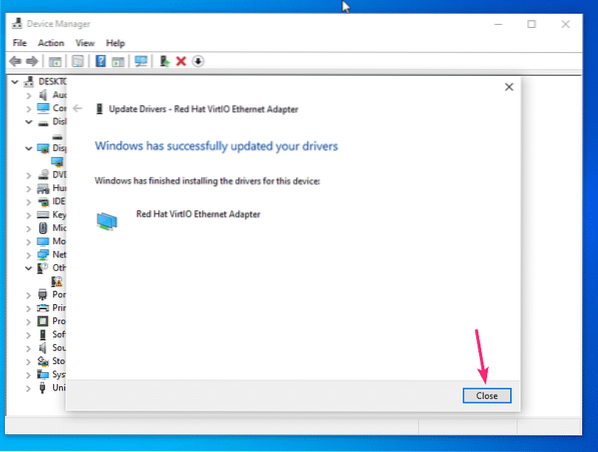
După cum puteți vedea, dispozitivul de rețea virtio este acum recunoscut ca Adaptor Red Hat VirtIO Ethernet.
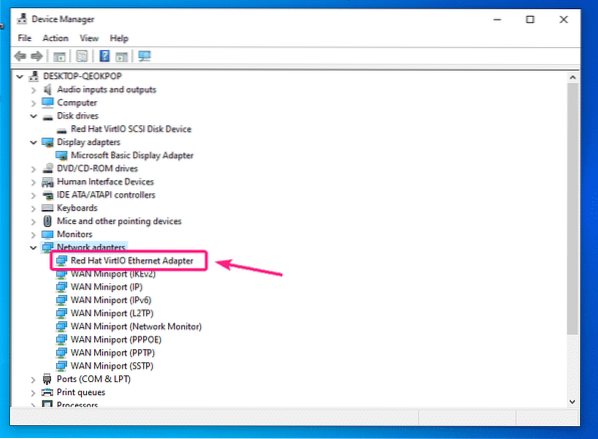
Dacă utilizați afișajul QXL pe Windows VM, trebuie să instalați și driverul de afișare QXL. Driverul de afișare QXL este, de asemenea, inclus în fișierul ISO al driverului Windows virtio pe care l-ați descărcat.
Faceți clic dreapta pe Adaptoare de afișaj > Microsoft Basic Display Adapter și faceți clic pe Actualizați driver-ul.
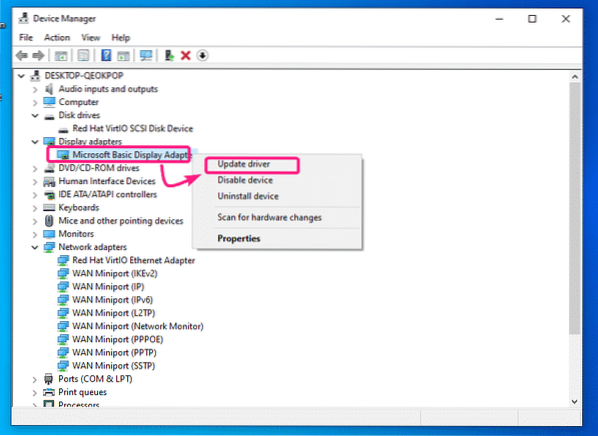
Acum, faceți clic pe Răsfoiți computerul pentru software-ul driverului.
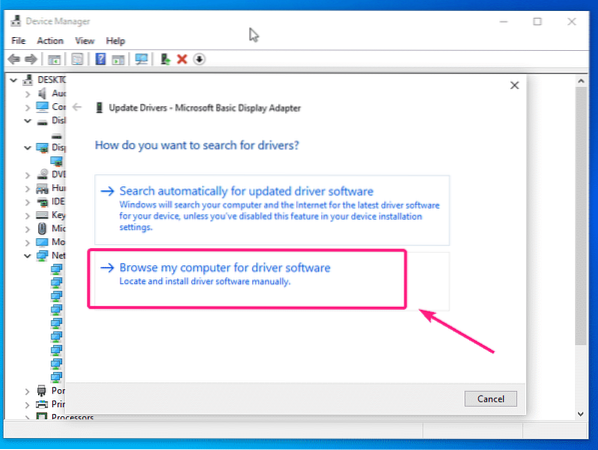
Acum, selectați CD-ul driverului virtio și faceți clic pe Următorul.
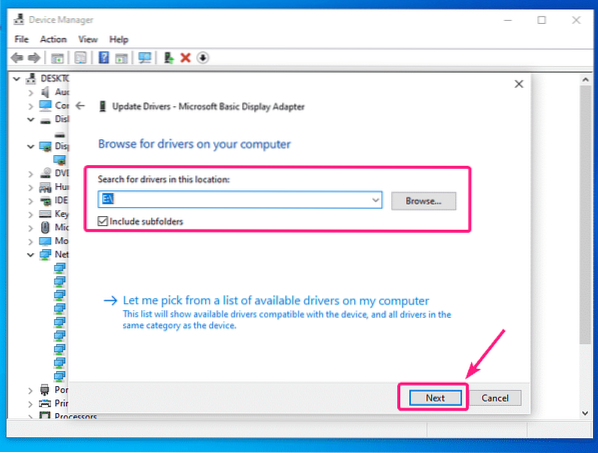
Driverul de afișare QXL trebuie instalat. Acum, faceți clic pe Închide.
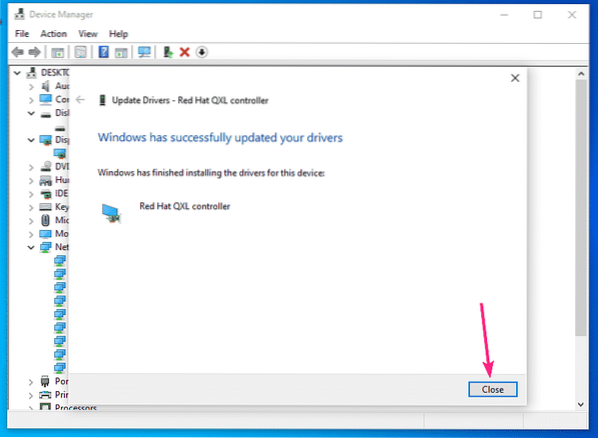
După cum puteți vedea, adaptorul de afișare este recunoscut ca Controler Red Hat QXL.
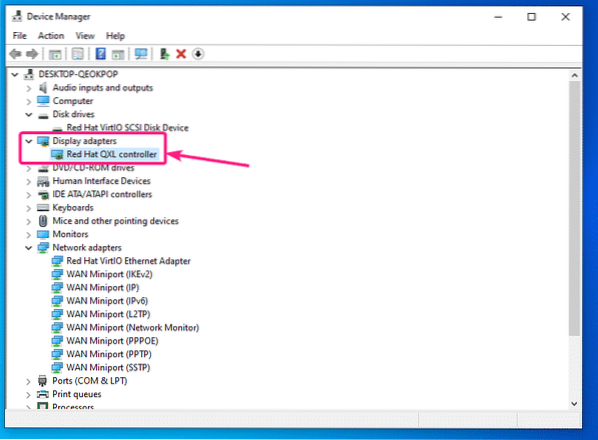
Dacă vedeți orice alte dispozitive nerecunoscute în Managerul de drivere al VM Windows, puteți instala drivere pentru ele în același mod.
Așadar, așa instalați driverele de afișare virtio Storage, Network și QXL pe mașinile virtuale Windows KVM / QEMU. Vă mulțumim că ați citit acest articol.
 Phenquestions
Phenquestions


