Notă: Vom explica comenzile și procedura pe sistemul Debian 10 (Buster). Tu ar trebui
Instalarea SOGo Groupware pe Debian 10
Pasul 1: Instalați Apache
În primul rând, actualizați indexul depozitului de sistem după cum urmează:
$ sudo apt actualizareIntroduceți parola sudo.
Acum instalați Apache folosind comanda de mai jos în Terminal:
$ sudo apt instalează apache2Pasul 2: Instalați și configurați MariaDB
Va trebui să instalăm MariaDB ca backend de bază de date pentru SOGo. Executați comanda de mai jos pentru a instala serverul MariaDB pe sistemul dvs.:
$ sudo apt instalează mariadb-serverAcum s-ar putea să vi se solicite alegerea Y / n pentru a continua instalarea MariaDB. Apăsați Y pentru a continua.
Acum executați comanda de mai jos în Terminal pentru a îmbunătăți securitatea instalării dvs. MariaDB:
$ sudo mysql_secure_installationCând vi se cere să introduceți parola curentă pentru root, trebuie doar să apăsați introduce. După aceea, vi se va cere să setați o nouă parolă root, astfel încât nimeni să nu se poată autentifica ca utilizator root MariaDB fără autentificare. presa y dacă doriți să setați o nouă parolă pentru root MariaDB. Apoi introduceți parola de două ori.
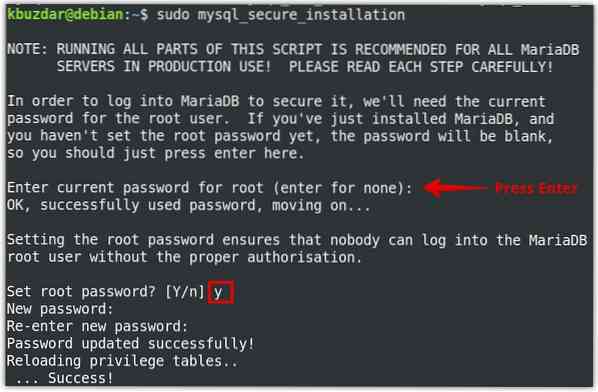
Acum apăsați y pentru toate întrebările ulterioare afișate, de asemenea, evidențiate în următoarea captură de ecran.

Pasul 3: Instalați SOGo
Sogo poate fi instalat cu ușurință printr-un utilitar apt din linia de comandă. Cu toate acestea, va trebui mai întâi să adăugăm depozitul său la depozitele locale ale sistemului nostru. Urmați pașii de mai jos pentru a face acest lucru:
Pentru a instala SOGo în sistemul Debian, mai întâi, adăugați depozitul SOGo la surse.listă fişier. În terminal, executați comanda de mai jos pentru a edita fișierul surse.lisfișier t:
$ sudo nano / etc / apt / sources.listăAcum, pentru a adăuga depozitul SOGo, adăugați linia de mai jos la sfârșitul fișierului:
deb http: // pachete.invers.ca / SOGo / nightly / 2 / debian / buster busterAcum salvați și închideți fișierul surse.listă fişier.
Adăugați cheie pentru depozitul SOGo folosind următoarea comandă:
După adăugarea unui nou depozit, va trebui să actualizați indexul depozitului local. Utilizați comanda de mai jos pentru a face acest lucru:
$ sudo apt actualizareDupă finalizarea actualizării, puteți instala SOGo după cum urmează:
$ sudo apt install sogoAcum s-ar putea să vi se solicite Da / n (da / nu) opțiune pentru a continua cu instalarea. presa Da a continua.
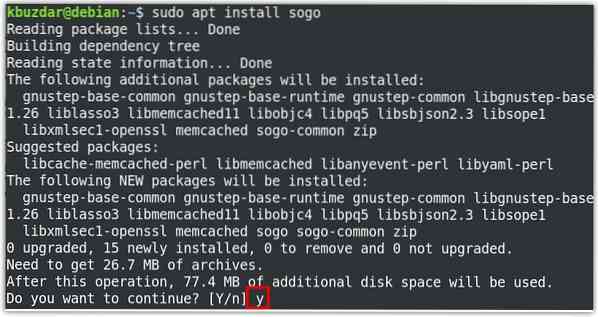
Odată ce SOGo este instalat, porniți serviciul utilizând comanda de mai jos:
$ sudo systemctl start sogoPentru a porni automat serviciul SOGo la pornire, executați comanda de mai jos în Terminal:
$ sudo systemctl activate sogoAcum porniți MySQL folosind comanda de mai jos în Terminal:
$ sudo mysqlAcum vom crea o bază de date și un utilizator. Emiteți următoarele pentru a crea o bază de date „sogo”:
$ CREATE DATABASE sogo;Acum creați un utilizator numit „sogo” cu parola „parolă”.
$ GRANT ALL ON sogo.* TO 'sogo' @ 'localhost' IDENTIFICAT DE 'parolă';Mai întâi, conectați-vă la baza de date pentru a rula comenzile ulterioare:
$ USE sogo;Apoi creați un tabel de baze de date pentru a păstra informațiile utilizatorului.
$ CREATE TABLE sogo_users (c_uid VARCHAR (10) CHEIE PRIMARĂ, c_name VARCHAR (10), c_password VARCHAR (32), c_cn VARCHAR (128), mail VARCHAR (128));Acum adăugați o intrare în tabel pentru un utilizator:
$ INSERT INTO sogo_users VALUES ('sim', 'sim', MD5 ('sim123'), 'Sim Sam', sim @ domain.com ');$ privilegii de spălare;
$ exit;
Acum va trebui să activăm unele dintre modulele Apache. Executați comanda de mai jos în Terminal pentru a face acest lucru:
$ sudo a2enmod proxy rescrie antetele proxy_httpDupă ce modulele sunt activate, reporniți apache după cum urmează:
$ sudo systemctl reporniți apachePasul 4: Configurare SOGo
Acum vom configura SOGo pentru a face să utilizeze baza de date MySQL pe care am creat-o în pașii anteriori. Vom face configurații sub utilizatorul „sogo”. În acest scop, lansați următoarea comandă pentru a schimba utilizatorul:
$ su sogoApoi executați comenzile de mai jos pentru configurațiile SOGo. Asigurați-vă că înlocuiți Țară / Regiune cu fusul orar și domeniu.com cu domeniul dvs. real. De asemenea, înlocuiți parola cu parola pe care ați setat-o în timpul creării bazei de date.
$ implicit scrie sogod SOGoTimeZone "Țară / Regiune"$ implicit scrie domeniu SOGoMailDomain "sogod.com "
$ defaults scrie sogod SOGoLanguage "English"
$ implicit scrie SOGoUserSources '(canAuthenticate = YES; displayName = "SOGo Users"; id = users; isAddressBook = YES; type = sql; userPasswordAlgorithm = md5; viewURL = "mysql: // sogo:parola@ 127.0.0.1: 3306 / sogo / sogo_users ";) '
$ implicit scrie sogod SOGoProfileURL 'mysql: // sogo: [email protected]: 3306 / sogo / sogo_user_profile'
$ implicit scrie sogod OCSFolderInfoURL 'mysql: // sogo: parola @ 127.0.0.1: 3306 / sogo / sogo_folder_info '
$ implicit scrie sogod OCSSessionsFolderURL 'mysql: // sogo: password @ 127.0.0.1: 3306 / sogo / sogo_sessions_folder '
$ implicit scrie SOGoLoginModule Calendar sogod
$ implicite scriu sogod SOGoSieveScriptsEnabled YES
$ implicit scrie SOGoAppointmentSendEMailNotifications DA
# Portul implicit pentru SOGoSieveServer era 2000, dar acum este 4190
$ implicit scrie sogod SOGoSieveServer sieve: // localhost: 4190
$ implicit scrie sogod SOGoVacationEnabled YES
$ implicit scrie SOGoMailMessage sogodCheck every_5_minutes
$ implicit scrie sogod SOGoFirstDayOfWeek 1
# următoarea este configurația pentru cutia poștală
$ implicit scrie sogod SOGoSentFolderName "INBOX.Trimis"
$ implicit scrie sogod SOGoTrashFolderName "INBOX.Gunoi"
$ implicit scrie sogod SOGoDraftsFolderName "INBOX.Proiecte "
$ implicit scrie sogod NGImap4ConnectionStringSeparator "."
$ exit
Acum reporniți serviciul SOGo folosind comanda de mai jos:
$ sudo systemctl reporniți sogoAcum modificați fișierul de configurare SOGo pentru ca Apache să folosească localhost fără SSL. Puteți găsi fișierul de configurare SOGo pentru Apache la / etc / apache2 / conf.d / SOGo.conf.
Editați fișierul folosind comanda de mai jos:
$ sudo nano / etc / apache2 / conf.d / SOGo.confAcum găsiți următoarele rânduri și înlocuiți 443 cu 80 și numele tău de gazdă cu gazdă locală.
RequestHeader setează "x-webobjects-server-port" "443"RequestHeader setează "x-webobjects-server-name" "numele tău de gazdă"
Setul RequestHeader „x-webobjects-server-url” https: //numelehostei
Ar trebui să arate acum:
RequestHeader setează "x-webobjects-server-port" "80"RequestHeader setează "x-webobjects-server-name" "localhost"
Setul RequestHeader "x-webobjects-server-url" "http: // localhost"
Apoi, pentru a verifica eventualele erori de configurare, executați comanda de mai jos în Terminal:
$ sudo apachectl configtestDacă primiți următoarea ieșire, înseamnă că configurațiile sunt bune.
Sintaxă OKAcum reporniți serverul Apache după cum urmează pentru a aplica modificările de configurare:
$ sudo systemctl reporniți apache2Acum accesați următoarea adresă în orice browser web din același sistem pe care este instalat SOGO:
http: // localhost / SOGoAcum ar trebui să vedeți pagina de conectare SOGo unde vă puteți conecta folosind numele de utilizator și parola de administrator, care sunt „sim” și „sim123”.
Dezinstalarea SOGo
În cazul în care nu mai aveți nevoie de SOGo Groupwarw, îl puteți elimina cu ușurință din sistem. Executați comanda de mai jos în Terminal pentru a dezinstala SOGo din sistemul Debian:
$ sudo apt elimina sogoCând instalați SOGo, unele dependențe sunt, de asemenea, instalate cu acesta. Pentru a elimina și aceste dependențe, executați comanda de mai jos în Terminal:
$ sudo apt remove --auto-removeAlternativ, dacă doriți să dezinstalați SOGo împreună cu toate fișierele de configurare, executați comanda de mai jos în Terminal:
$ sudo apt purge sogoApoi, pentru a elimina și dependențele, executați comanda de mai jos în Terminal:
$ sudo apt purge --auto-removeAsta este tot ce există! În această postare, ați învățat cum să instalați și să configurați SOGo groupware pe sistemul de operare Debian. Pentru configurații avansate, vizitați documentația oficială SOGo.
 Phenquestions
Phenquestions


