Acest articol vă va arăta cum să instalați MongoDB pe Ubuntu 20.04 folosind linia de comandă din depozitul oficial. Toate comenzile discutate în acest articol legate de instalarea MongoDB vor fi executate pe Ubuntu 20.04.
Instalați MongoDB pe Ubuntu 20.04
Efectuați pașii următori pentru a instala MongoDB pe Ubuntu 20.04 sistem:
Mai întâi, deschideți fereastra terminalului cu comanda rapidă Ctrl + Alt + t. Conectați-vă ca utilizator root pe sistemul dvs.
Adăugați un depozit MongoDB
Pentru a instala cea mai recentă versiune MongoDB pe sistemul dvs., trebuie mai întâi să adăugați depozitul său la Ubuntu 20.04. Pentru a adăuga cheia oficială de depozit de pachete MongoDB utilizând wget, rulați următoarea comandă pe terminal:
$ wget -qO - https: // www.mongodb.org / static / pgp / server-4.2.asc | sudo apt-key add -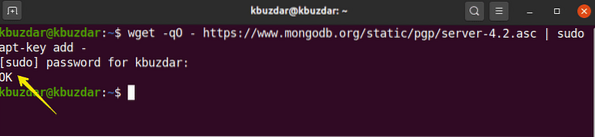
Apoi, adăugați depozitul MongoDB la Ubuntu 20.04, după cum urmează:
$ echo "deb [arch = amd64, arm64] https: // repo.mongodb.org / apt / ubuntubionic / mongodb-org / 4.2 multivers "| sudo tee / etc / apt / sources.listă.d /
mongodb-org-4.2.listă

Instalați MongoDB pe Ubuntu 20.04
În pasul anterior, depozitul oficial și cheia MongoDB au fost incluse în sistemul dvs. În acest pas, veți instala MongoDB pe Ubuntu 20.04 sistem. Este recomandat să vă actualizați mai întâi sistemul, înainte de a instala orice pachet software. Pentru a vă actualiza sistemul, rulați următoarea comandă:
$ sudo apt actualizare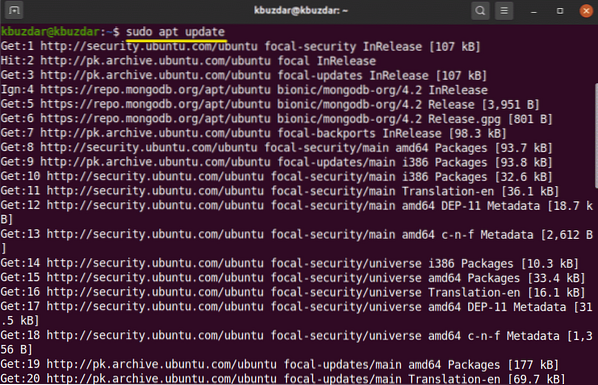
Apoi, veți instala MongoDB pe sistemul dvs. Pentru a instala MongoDB, utilizați următoarea comandă:
$ sudo apt-get install mongodb-org -y
Gestionați serviciile MongoDB
Odată ce ați terminat instalarea MongoDB, utilizând următoarele comenzi, puteți porni, opri și activa serviciile MongoDB automat la pornirea sistemului.
$ sudo systemctl stop mongod.serviciu$ sudo systemctl începe mongod.serviciu
$ sudo systemctl activează mongod.serviciu

Verificați starea serviciilor MongoDB (fie va rula, fie nu) cu următoarea comandă:
$ sudo systemctl status mongod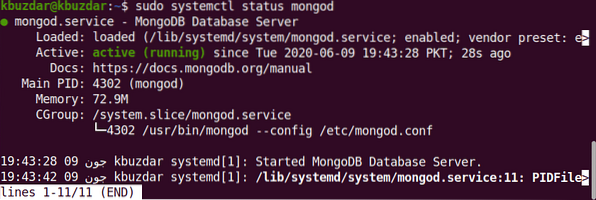
Lansați MongoDB Shell
MongoDB ascultă direct la portul 27017. Conectați shell-ul MongoDB prin următoarea comandă:
$ mongo --host 127.0.0.1: 27017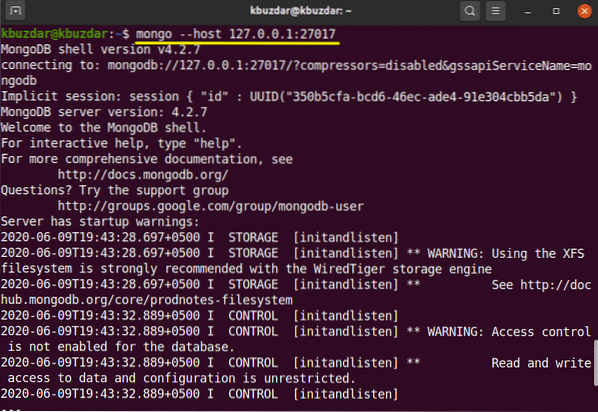
Utilizați următoarea comandă pentru a deschide consola MongoDB:
$ mongoAdăugați un utilizator de administrator
Pentru a crea și a adăuga un utilizator de administrator, utilizați următoarea comandă pe shell-ul MongoDB:
> USE admin
Ați fost conectat acum ca utilizator de administrare pe serverul MongoDB. Creați un nou utilizator de administrator cu următoarea comandă:
> db.createUser (USER: "admin", pwd: "new_password_here", roluri: [ROLE: "root", db: "admin"])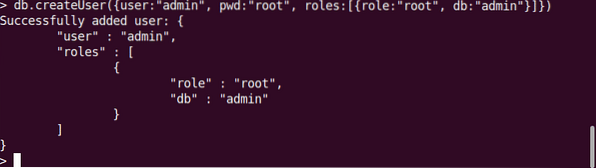
În pasul următor, pentru a vă securiza baza de date, trebuie să activați autentificarea autentificării. Deschideți fișierul de configurare al MongoDB folosind următoarea comandă:
$ sudo nano / lib / systemd / system / mongod.serviciuUrmătorul ecran de ieșire va fi afișat pe terminal:

Editați autentificarea cu următorul text:
Securitate:autorizare: activată
Editați și salvați fișierul pentru a păstra aceste modificări. Rulați următoarea comandă pentru a reporni serviciile MangoDB:
$ sudo systemctl reporniți mongodAcum, doar utilizatorii autentificați au acces la baza de date MongoDB, după cum urmează:
$ mongo -u admin -p --authenticationDatabase administratorDupă executarea comenzii de mai sus, vi se va cere să introduceți parola. Introduceți parola și consola MongoDB se va afișa pe terminal.
Pentru a ieși din shell-ul MongoDB, utilizați următoarea comandă:
> renunță ()Concluzie
În acest articol, ați învățat cum să instalați și să configurați MongoDB cu Ubuntu 20.04. Puteți explora mai multe comenzi shell MongoDB folosind linia de comandă din Ubuntu 20.04.
 Phenquestions
Phenquestions


