Acest articol vă va arăta cum să instalați Krita pe Ubuntu 20.04 sistem. Articolul va oferi, de asemenea, o imagine a unor aspecte importante care fac util Krita pentru a lucra.
Ce este Krita?
Krita este o aplicație de editare foto gratuită și open-source și pictură digitală. Deși este construit în principal pentru KDE Plasma, Krita are și versiuni pentru Windows și macOS, făcându-l un software multiplataforma. Krita este un studio de artă digital cu funcții complete, care, în ciuda unei UI foarte minimaliste, oferă utilizatorilor multe caracteristici puternice. Caracteristicile includ un motor avansat de pensule, straturi și măști nedistructive, suport pentru mai multe formate de imagine și modele de culoare și multe altele.
Krita conține, de asemenea, mai multe instrumente care îi ajută pe utilizatori să își creeze desenele, cum ar fi amestecarea, netezirea, stratificarea, amestecarea culorilor etc. Prin urmare, nu este deloc surprinzător să o vedem folosită în industria cinematografică profesională.
Instalarea Krita
Ubuntu oferă mai multe moduri pentru utilizatori de a instala Krita pe computerele lor. Următoarele secțiuni vor arunca o privire asupra unora dintre aceste metode de instalare.
a) Instalarea Krita cu un Snap
O modalitate simplă de a instala Krita pe sistemul dvs. este prin utilizarea unui Snap. Snaps-urile sunt pachete, dezvoltate recent de Canonical, care permit utilizatorilor să instaleze o aplicație pe orice distribuție de Linux fără a suferi o eroare din cauza faptului că software-ul nu este acceptat.
Pentru a instala Krita folosind magazinul Snap, deschideți terminalul lovind Ctrl + Alt + T sau căutând în Ubuntu Dash. Apoi, introduceți următoarea comandă:
$ sudo snap install kritab) Instalarea Krita cu depozitul PPA
Deoarece Snaps-urile nu sunt încă foarte stabile, mulți utilizatori optează în continuare pentru a instala aplicații utilizând depozitele lor PPA. Pentru a instala Krita utilizând depozitul dvs. PPA, va trebui mai întâi să adăugați Krita la sistemul dvs., ceea ce se poate face executând următoarea comandă:
$ sudo add-apt-repository ppa: kritalime / ppaApoi, actualizați sistemul executând comanda de mai jos:
$ sudo apt actualizareÎn cele din urmă, introduceți următoarea comandă pentru a instala Krita pe sistemul Ubuntu:
$ sudo apt-get install kritac) Instalarea Krita cu AppImage
Pentru utilizatorii care nu doresc să meargă la dificultatea de a construi aplicații pentru zeci de distribuții, pot folosi AppImage pentru a instala aplicații care urmează o rutină de instalare similară cu ceea ce facem în Windows și MacOS. Pentru a instala AppImage de Krita, accesați site-ul oficial Krita și faceți clic pe secțiunea „Descărcați”.
Apoi, faceți clic pe fișierul AppImage, iar acesta va descărca Krita pe sistemul dvs.
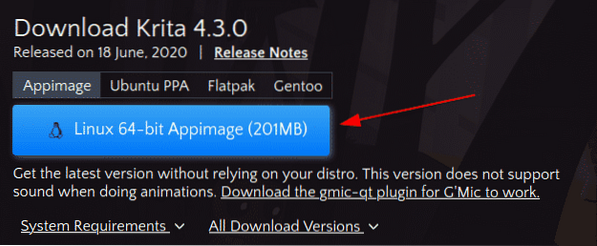
Pentru a rula acest fișier, trebuie mai întâi să îl faceți executabil. Pentru aceasta, deschideți directorul în care a fost descărcat AppImage și rulați următoarea comandă:
$ chmod + x ./ *.appimageAcum, faceți dublu clic pe AppImage, selectați butonul „Execute” din prompt și Krita va porni.
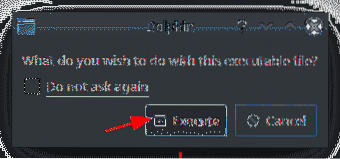
Folosind Editorul Krita
Krita oferă utilizatorilor o interfață extrem de ușor de utilizat. Aspectul interfeței poate fi personalizat cu ușurință prin mișcarea lucrurilor în fluxul de lucru. Când porniți Krita, primul lucru pe care îl veți vedea este o fereastră care vă întreabă dacă doriți să creați un Fișier nou sau, dacă doriți să deschideți un anumit fișier, să selectați Deschide fișierul. Această fereastră vă oferă, de asemenea, linkuri către unele pagini bazate pe comunitate.
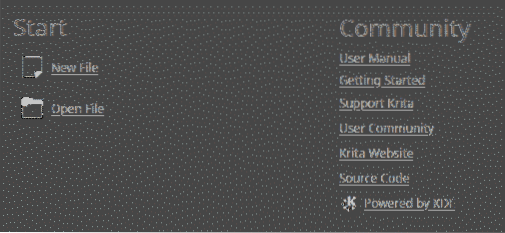
Dacă optați pentru crearea unui fișier nou, atunci puteți configura oricare un document personalizat sau creați-l dintr-un clipboard. În ambele cazuri, va trebui să specificați înălţime, lăţime, și rezoluţie a fișierului dvs. De asemenea, puteți utiliza diferite șabloane care vin împreună cu Krita pentru fișierul dvs.
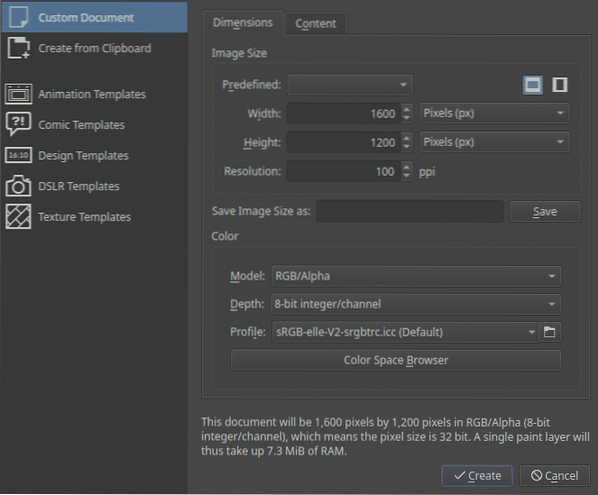
Krita vă oferă o gamă de pensule și radiere, împreună cu o paletă de culori pe care o puteți folosi pentru a vă ajuta la desen.
Set perii și radiere:
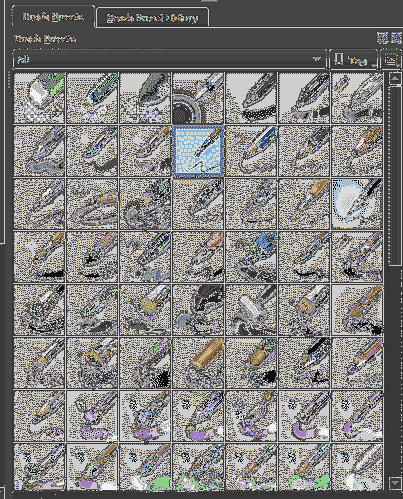
Paleta de culori:
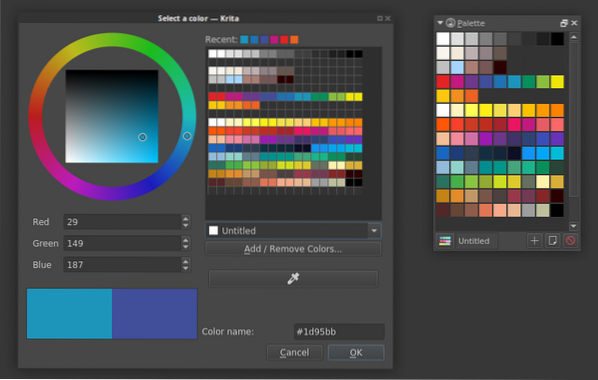
Pentru acces rapid la unele dintre instrumentele utilizate frecvent de utilizatorii săi, Krita oferă, de asemenea, o Paletă Pop-up, care este una dintre cele mai bune caracteristici care vin împreună cu aceasta. Puteți accesa cu ușurință acest lucru făcând clic dreapta pe pânză:
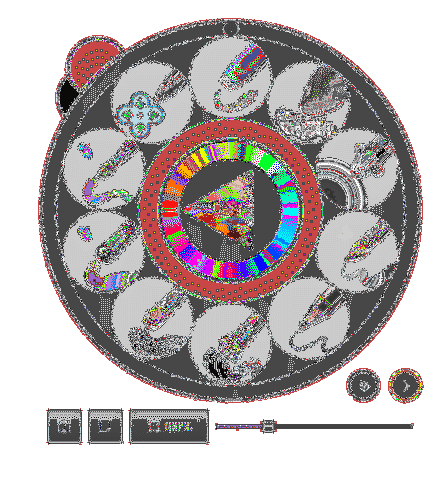
În plus, Krita are și câteva instrumente de editare, cum ar fi un instrument dreptunghiular, un instrument liniar și așa mai departe. Mai jos, am folosit o combinație a instrumentului de caligrafie și instrumentul de editare a formelor ca exemplu:

O operă de artă foarte bună, dacă trebuie să spun.
Aceasta este esența unora dintre caracteristicile de bază pe care Krita le poate oferi.
De ce să folosești Krita?
Krita este un software de pictură gratuit și puternic dezvoltat de KDE. Oferă numeroase caracteristici care îl fac ideal pentru pictura digitală. Efecte și filtre pentru procesarea imaginilor, texturi pentru redare, suport pentru artă vectorială și suport pentru gestionarea stratului sunt doar câteva dintre caracteristicile din lunga listă pe care Krita o deține. Prin urmare, nu este de mirare de ce Krita a devenit unul dintre favoritele multor creatori vizuali și artiști 2D / 3D.
 Phenquestions
Phenquestions


