Procesul de instalare KDE
Instalarea cu succes a KDE necesită doar trei pași principali. Dar, puteți adăuga și al patrulea pas pentru a explora mediul desktop, după instalarea corectă a mediului desktop KDE. Pașii pentru instalarea KDE sunt;
- Pasul 1 Instalarea KDE
- Pasul 2 Configurare
- Pasul # 3 Pornire
- Pasul 4 Explorarea mediului desktop
Condiții prealabile
Cerința pentru instalarea mediului desktop KDE este să utilizați utilizatorul sudo. Dacă aveți un utilizator root în loc de un utilizator sudo, puteți crea un utilizator sudo următoarea comandă și apoi setați o nouă parolă folosind următoarele două comenzi de terminal.
$ useradd -m$ passwd your_user_name

În cele din urmă, utilizați comanda dată mai jos pentru a obține sudo și editorul de linie de comandă respectiv.
$ pacman -S sudo nano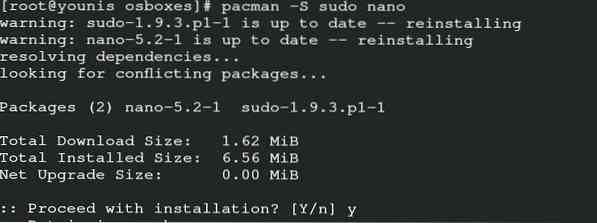
De asemenea, puteți acorda acces utilizatorului din linia de comandă pe care îl utilizați ca editor de text.
$ EDITOR = nano visudo
Pentru a salva și a ieși cu succes, introduceți următoarea comandă.
# your-_user-_name ALL = (ALL) ALL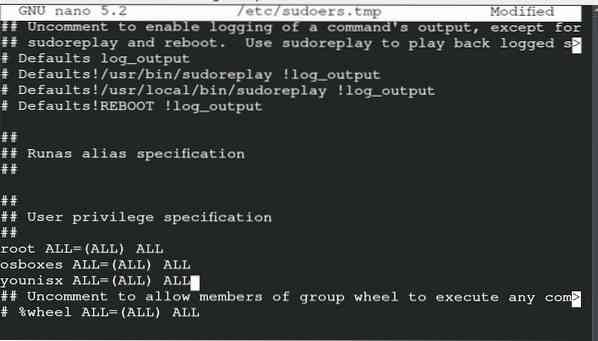
Instalarea KDE
Puteți instala KDE prin următoarele comenzi. Este important să rețineți că comenzile pentru plasma KDE pot intra în conflict cu comenzile KDE4 dacă ambele versiuni nu sunt compatibile. Am instalat KDE cu plasmă, deoarece prefer stilul de plasmă KDE și este potrivit atât pentru programatori, cât și pentru alți utilizatori.
$ sudo pacman -S kde kde-applications xorg plasma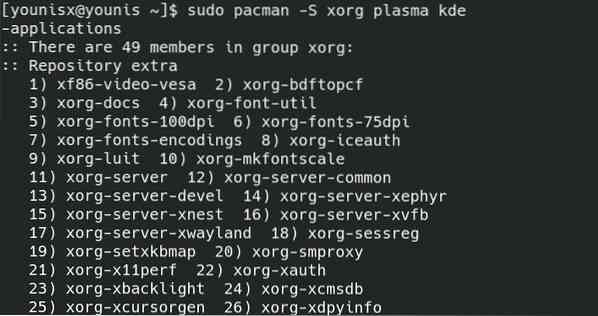
Puteți instala prima categorie cu comanda menționată mai sus.
Configurare
Este al doilea pas în care puteți configura KDE pe care tocmai l-ați instalat. Deoarece am activat nano ca editor de text pe linie de comandă, vom merge cu nano. Puteți pune editorul de text respectiv în următoarea comandă.
$ sudo nano ~ /.xinitrc
Acum editați comentariul de pe ecran dacă eliminați (#) și salvați fișierul.
Lansare
Puteți trece la acest pas după ce ați editat și salvat cu succes fișierul de mai sus. Introduceți următoarea comandă pe terminal pentru a obține ecranul de pornire al desktopului KDE.
$ repornițiEcranul care va apărea pe desktop este ecranul implicit al KDE4. Puteți să o schimbați după acordul dvs.
Explorează mediul desktop
Este timpul să explorați mediul desktop al KDE4 pe Arch Linux. Veți vedea după configurația implicită a KDE4, adică sub numele Conf. sau poate fi și KDE4. Dacă doriți să resetați setarea, redenumiți fișierul și reporniți sesiunea curentă. Puteți personaliza fundalul desktopului dvs. parcurgând setările. Acum, puteți profita de următoarele caracteristici ale KDE.

- Schimbați tema și widgeturile
- Instalați variante de fonturi
- Porniți automat aplicațiile
- Ia Baloo
- Schimbați aspectul
În primul rând, pentru a schimba tema și widget-ul mediului desktop, faceți clic pe opțiunea din dreapta sus a valorii implicite. Adăugați widgeturile care par să se potrivească preferințelor dvs.
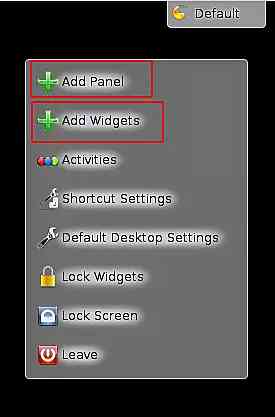
Fonturile KDE4 nu sunt foarte populare, deci puteți introduce această comandă pentru ao modifica.
$ sudo pacman -S ttf-dejavu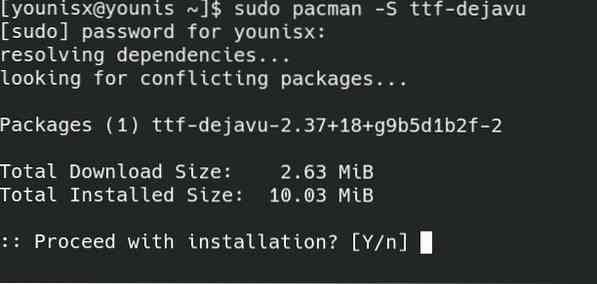
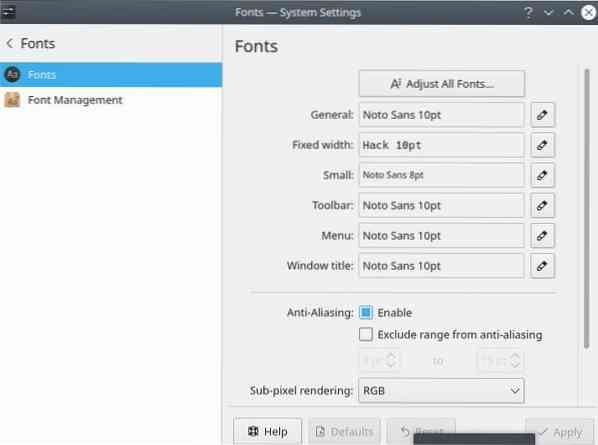
Funcțiile KDE necesită adăugarea manuală a fișierelor. Dacă doriți să îl automatizați, aplicați această comandă.
$ kcmshell4 pornire automatăTrebuie să selectați opțiunile pe care doriți să le faceți repornirea automată în această fereastră. Probabil că Baloo este disponibil în ~ /.kde4 / share / config / baloofilerc sau ~ /.config / baloofilerc aceste două locații în server. Baloo are spațiu limitat din cauza bazei sale de date descentralizată în Arch Linux. Pentru a utiliza Baloo în mediul desktop, introduceți următoarea comandă:
$ balooctl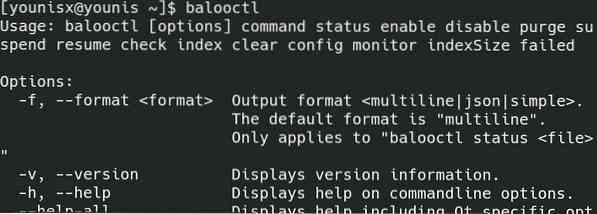
Comanda menționată mai sus este să porniți Baloo în mediul desktop al KDE.
$ balooctl stopPuteți opri cu succes operațiunea Baloo cu comanda explicată mai sus.
$ balooctl activate

Ultimele două comenzi ajută la activarea și dezactivarea Baloo.
Dacă doriți să schimbați aspectul mediului desktop, urmați acești pași simpli.
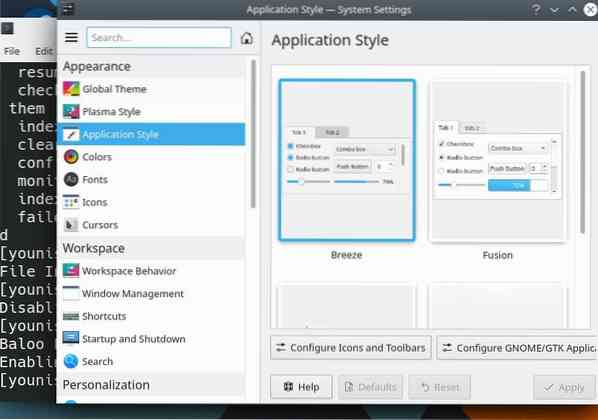
Pentru a schimba tema, accesați setările și selectați aspectul spațiului de lucru. Selectați categoria temei din fereastră și schimbați-vă ecranul. Acum, pentru a schimba aspectul aplicațiilor, accesați setarea. Puteți personaliza culoarea, pictograma, stilul și emoticoanele de acolo.
Concluzie
KDE este o alegere potrivită pentru mediul dvs. desktop. Programatorii care nu se simt confortabil folosind GNOME și alte medii desktop pot opta pentru KDE. Este o alegere potrivită pentru sistemul dvs. de operare al Arch Linux, deoarece viteza sa operațională este rapidă. KDE4 și KDE5 sunt în mod special primele printre programatori. De aceea, acest ghid acoperă instalarea KDE4 pe Arch Linux. Acest ghid acoperă toate informațiile referitoare la mediul desktop KDE4.
 Phenquestions
Phenquestions


