Java este cel mai popular limbaj de programare și multe aplicații necesită Java JRE (Java Runtime Environments) pentru a executa programe. Există multe opțiuni disponibile în Linux Mint 20 pentru a instala diferite componente Java, cum ar fi Java JDK (Java Development Kit).
Acest articol vă va arăta cum să instalați Java în Linux Mint 20 utilizând mediul din linia de comandă. Toate procedurile și comenzile din acest articol au fost implementate utilizând mediul Linux Mint 20.
Instalarea Java implicit în Linux Mint 20
Efectuați pașii următori pentru a instala Java în distribuția Linux Mint.
Pasul 1: Deschideți terminalul
Mai întâi, deschideți terminalul, unde veți rula toate comenzile de instalare. Pentru aceasta, faceți clic pe meniul de pornire Linux Mint 20 și selectați terminalul din lista de aplicații pop-up. De asemenea, puteți deschide fereastra terminalului utilizând comanda rapidă de la tastatură Ctrl + Alt + t.
Pasul 2: Actualizați apt-cache
Apoi, actualizați apt-cache introducând următoarea comandă înainte de a începe instalarea Java pe sistemul dumneavoastră.
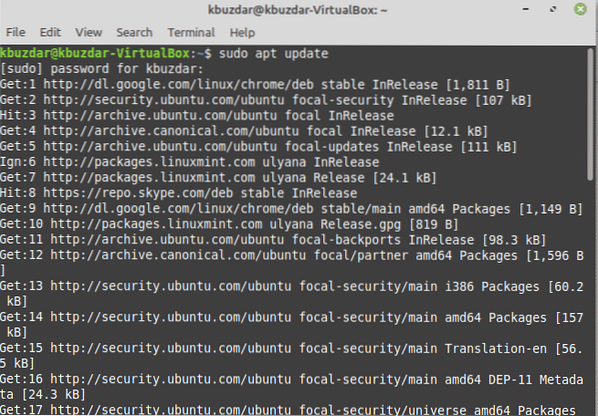
Pasul 3: Verificați versiunea Java
În acest pas, veți stabili dacă Java este deja instalat pe sistemul dvs. În majoritatea distribuțiilor Linux, Java este preinstalat. Deci, folosind următoarea comandă, puteți verifica dacă Java este deja instalat:
$ java -version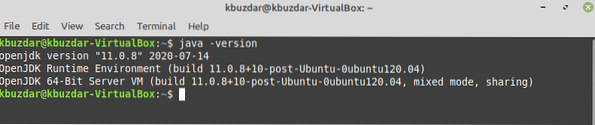
Dacă primiți o ieșire necompletată, atunci înseamnă că trebuie să instalați Java pe sistemul dvs. În imaginea de mai sus, OpenJDK-11 este deja instalat pe sistem.
Pasul 4: Instalați Java JDK și JRE
De asemenea, puteți instala componentele Java JRE și JDK implicite pe sistemul dvs. Pentru a instala pachetele implicite Java JDK, lansați următoarea comandă:
$ sudo apt install default-jdk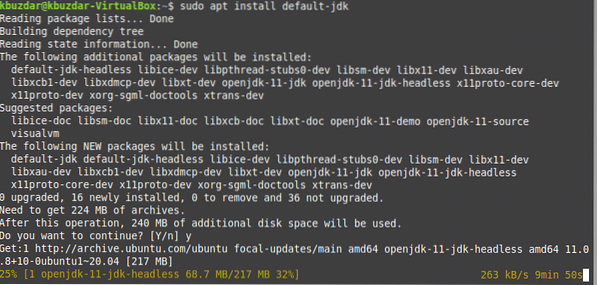
După executarea comenzii de mai sus, aceasta va începe instalarea pachetelor JDK pe sistemul dumneavoastră. Procesul de instalare de mai sus va dura ceva timp.
Pentru a instala pachetele implicite Java JRE, lansați următoarea comandă:
$ sudo apt install default-jre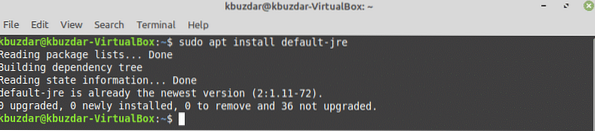
Instalați cel mai recent Java 14 în Linux Mint 20
În momentul redactării acestui articol, cea mai recentă versiune Java disponibilă este Java 14. Pentru a instala Java 14 pe sistemul dvs., urmați pașii de mai jos:
Pasul 1: Adăugați PPA Linux Uprising
Pentru a instala Java 14 în Linux Mint 20, trebuie mai întâi să adăugați depozitul de revoltă PPA Linux. Puteți face acest lucru introducând următoarea comandă:
$ sudo add-apt-repository ppa: linuxuprising / java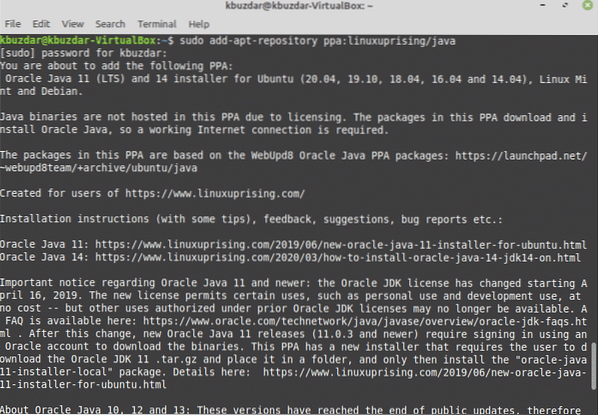
Apăsați tasta „Enter” pentru a importa tasta gpg a PPA-ului răscoalei.
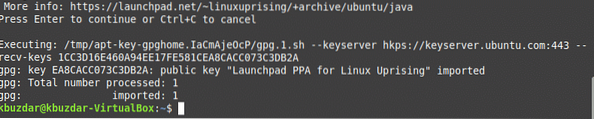
Pasul 2: Actualizați apt-cache
Din nou, actualizați apt-cache utilizând următoarea comandă:
$ sudo apt actualizare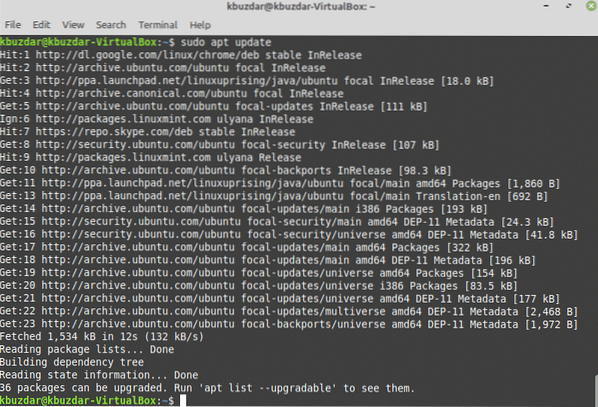
Pasul 3: Instalați cel mai recent Oracle Java 14
Instalați Oracle Java 14 pe sistemul dvs. utilizând următoarea comandă:
$ sudo apt install oracle-java14-installer oracle-java14-set-default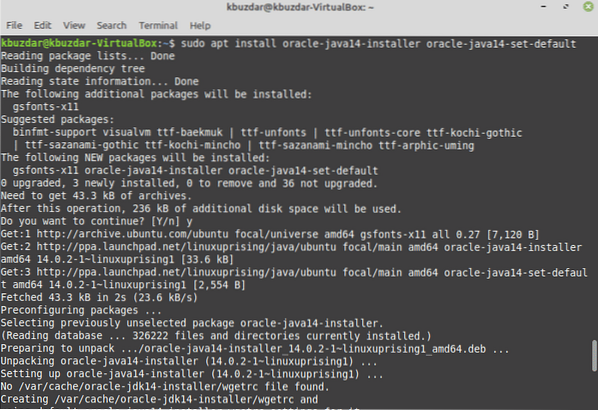
Comanda de mai sus va descărca mai întâi ultima versiune de Java 14 de pe site-ul oficial Oracle. Deci, aveți răbdare în timp ce sistemul dvs. finalizează procesul de descărcare, deoarece acest lucru poate dura ceva timp.
Următorul dialog va apărea în timpul instalării. Faceți clic pe opțiunea „OK” pentru a semna acordul.
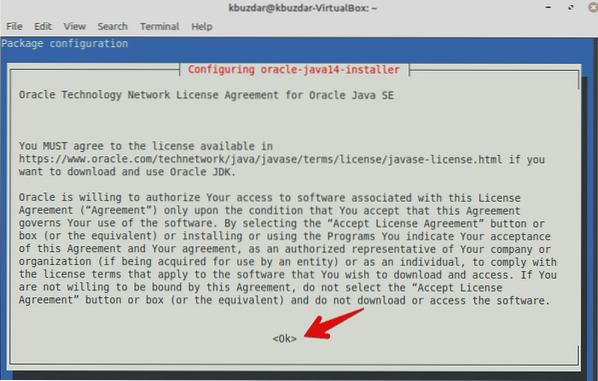
Din nou, veți selecta „OK” pentru a accepta acordul și a instala Java 14 pe sistemul dvs.
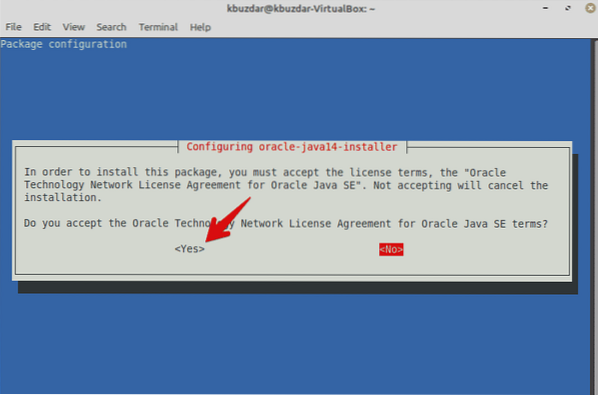
Va dura ceva timp pentru a finaliza instalarea.
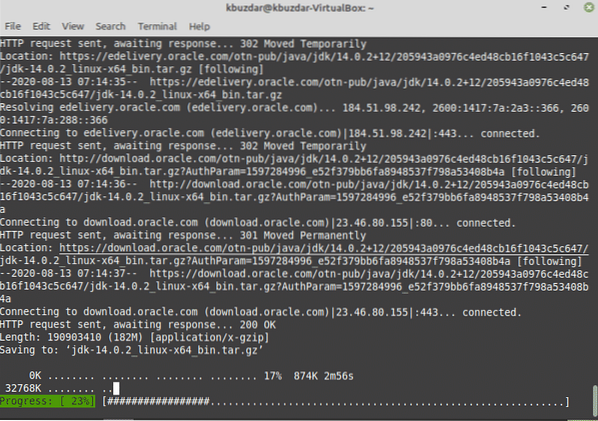
Acum, Java 14 este setat ca versiune implicită pe sistemul dvs.
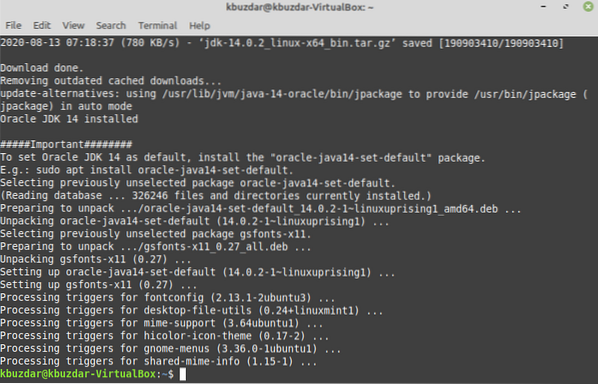
De asemenea, verificați versiunea implicită executând următoarea comandă în terminal:
$ Java -versiune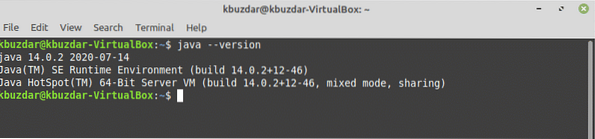
Setați manual versiunea Java implicită
De asemenea, puteți modifica versiunea Java implicită și puteți actualiza alternativele din sistemul dvs. introducând următoarea comandă:
$ sudo update-alternatives --config java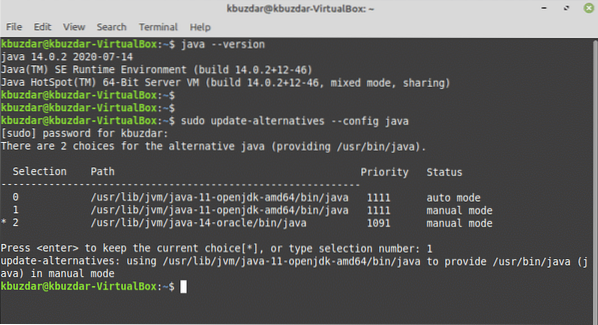
Comanda de mai sus este utilă atunci când sunt instalate mai multe versiuni Java în sistemul dvs. Linux. Următoarea ieșire va fi afișată pe sistemul dvs. Utilizând comanda de mai sus, puteți seta manual versiunea Java implicită în Linux Mint 20. Selectați și introduceți versiunea Java pe care doriți să o setați ca implicită. După selectarea versiunii implicite, veți vedea versiunea implicită Java cu o cale completă în fereastra terminalului, așa cum se arată în secțiunea următoare.
Verificați calea executabilă Java
De asemenea, puteți verifica calea executabilă Java introducând comanda de mai jos:
$ care javaDupă introducerea acestei comenzi, următoarea ieșire va fi afișată în fereastra terminalului:

Concluzie
Acest articol v-a arătat cum să instalați pachetele Java JDK și JRE în Linux Mint 20. De asemenea, articolul vă arată cum să instalați mai multe versiuni Java pe sistemul dvs. Linux. Puteți seta versiunea Java implicită pe sistemul dvs. în funcție de cerințele dvs. specifice. Aceasta este totul despre instalarea Java în Linux Mint 20. Bucurați-vă!
 Phenquestions
Phenquestions


