În acest articol, vom explica cum se instalează extensiile shell Gnome pe sistemul Ubuntu. Extensiile Gnome pot fi instalate în Ubuntu folosind următoarele moduri:
- Utilizarea depozitului Ubuntu
- Folosind browserul web
- Se instalează offline
Notă: Notă: Am explicat procedura și comenzile de pe Ubuntu 20.04 LTS (Focal Fossa).
Pentru a gestiona extensia și setările aferente acesteia, veți avea nevoie de utilitarul Gnome Tweak. Utilizați comanda rapidă de la tastatură Ctrl + Alt + T pentru a deschide terminalul. Apoi rulați următoarele comenzi în Terminal pentru a instala utilitarul de ajustare Gnome:
$ sudo apt actualizare$ sudo apt instalează gnome-tweaks
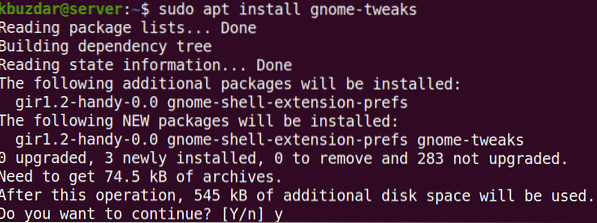
După executarea comenzii de mai sus, sistemul poate cere confirmarea că, dacă doriți să continuați instalarea sau nu. Apăsați pe y pentru a continua; după aceea, instalarea va începe pe sistemul dvs.
Pentru a lansa Gnome Tweaks, apăsați tasta super de pe tastatură și tastați modificări. Apoi, din rezultatul căutării care apare, faceți clic pe utilitarul Tweaks.
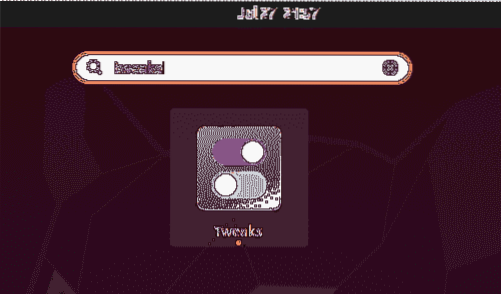
Utilitarul Tweaks se va deschide în următoarea vizualizare:
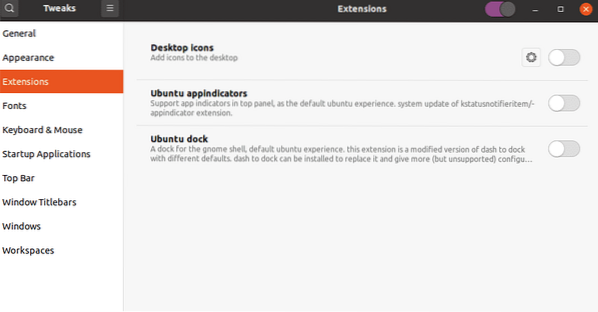
Instalarea extensiilor Gnome
Să descriem modalitățile de instalare a extensiilor Gnome în sistemul nostru:
Instalați extensii utilizând pachetul de extensii shell Gnome
Pachetul gnome-shell-extensions din Ubuntu include un set de extensii pentru a adăuga funcționalități suplimentare Gnome shell. Pachetul de extensii de shell Gnome este inclus în depozitele implicite Ubuntu, deci îl putem instala cu ușurință folosind comanda apt.
Lansați următoarea comandă în Terminal pentru a instala pachetul de extensie shell Gnome:
$ sudo apt instalează extensiile gnome-shell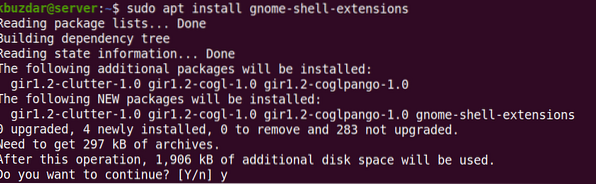
După executarea comenzii de mai sus, sistemul poate cere confirmarea că, dacă doriți să continuați instalarea sau nu. Apăsați pe y pentru a continua; după aceea, pachetul Gnome-shell-extensions va fi instalat pe sistemul dumneavoastră.
Acum va trebui să reporniți shell-ul Gnome. Lovit Alt + F2 comandă rapidă de la tastatură și apoi tastați r și a lovit introduce pentru a face acest lucru. Acum veți vedea noile extensii adăugate la lista de extensii. Pentru a activa o extensie, comutați butonul din fața acesteia în poziția de pornire.
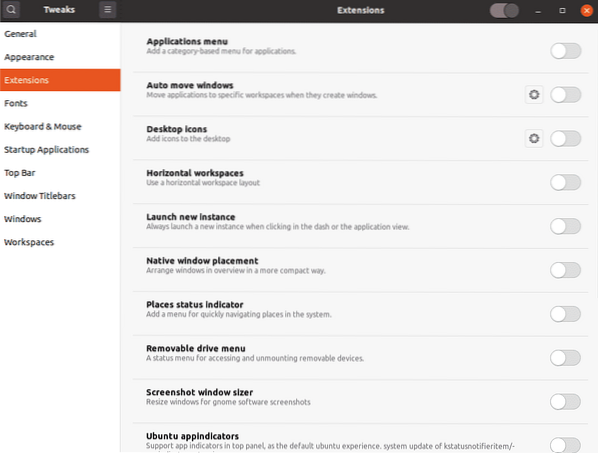
Instalați extensii de la Gnome.org folosind browserul web
Extensiile shell Gnome pot fi, de asemenea, descărcate de pe site-ul său oficial folosind un browser web. Deschideți orice browser web din sistemul dvs. și navigați la următoarea adresă:
https: // extensii.gnom.org
Pentru a instala extensiile Gnome shell din browserul dvs., veți avea nevoie de o extensie de browser (add-on). Lovit "Faceți clic aici pentru a instala extensia browserului”.
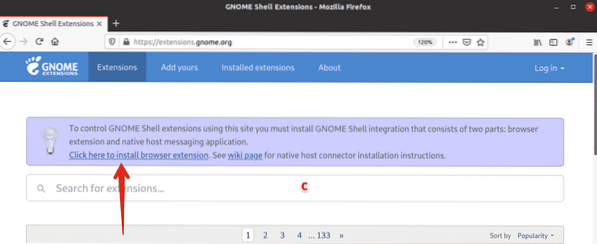
Când apare următoarea solicitare, faceți clic pe Continuați cu instalarea.
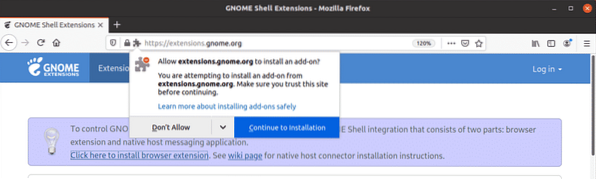
Apoi apasa Adăuga.
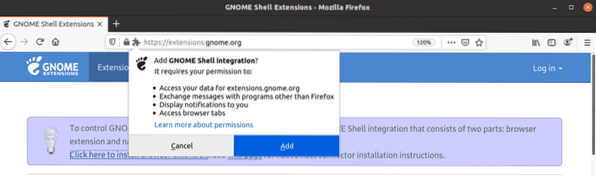
Odată instalat, veți fi informat despre aceasta. Clic O.K pentru a închide caseta de dialog. Acum reîncarcă site-ul. Este posibil să primiți o eroare la acest pas care vă informează despre conectorul gazdă nativă este dispărut. Dacă acesta este cazul, instalați conectorul gazdă nativă folosind următoarea comandă în Terminal:
$ sudo apt instalează chrome-gnome-shellAcum sunteți gata să instalați extensiile shell Gnome pe sistemul dvs. Deschideți orice extensie pe care doriți să o instalați făcând clic pe ea.
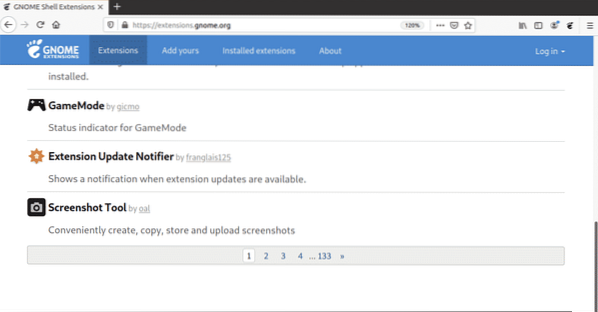
Acum, pe pagina de extensie, comutați butonul la PE poziţie.
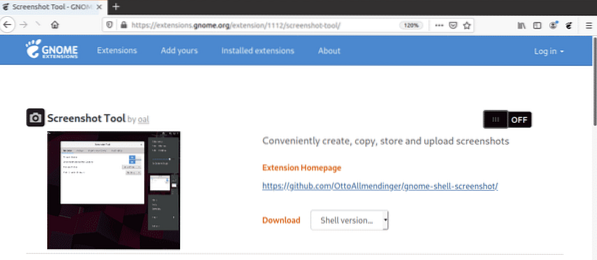
Veți vedea următoarea casetă de dialog. Apasă pe Instalare pentru a descărca și instala această extensie.
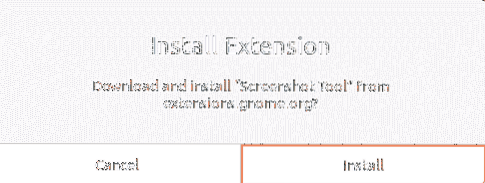
Odată ce instalarea este finalizată, veți putea utiliza extensia. Dacă deschideți utilitarul Gnome Tweaks, veți putea vedea extensiile instalate recent. Utilizați comutatorul ON / OFF pentru a activa / dezactiva extensia.
Instalați extensiile Gnome offline
De asemenea, puteți instala extensiile Gnome offline fără o conexiune la internet. Cu toate acestea, pentru aceasta, va trebui să descărcați extensiile în prealabil. Deschideți orice browser și navigați la următoarea pagină:
https: // extensii.gnom.org
Deschideți orice extensie pe care doriți să o instalați făcând clic pe ea. Apoi selectați versiunea shell utilizând meniul derulant. După ce ați selectat versiunea shell, un alt meniu derulant numit versiunea extensiei va apărea lângă aceasta. De asemenea, selectați versiunea extensiei folosind acest meniu.
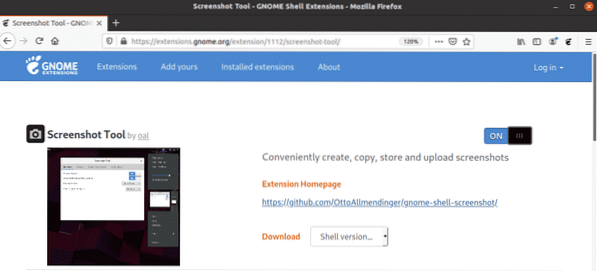
Procedând astfel, va apărea următoarea casetă de dialog, care vă va întreba dacă doriți să deschideți sau să salvați fișierul. Click pe Salvează fișierul butonul radio și faceți clic O.K.
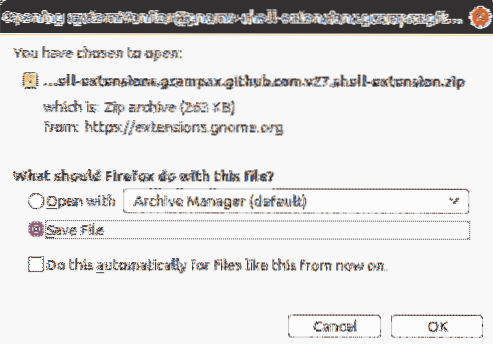
Fișierul de extensie descărcat va fi salvat în directorul dvs. ~ / Downloads în mod implicit. Acum extrageți folderul și copiați folderul extras în ~ /.directorul local / share / gnome-shell / extensions.
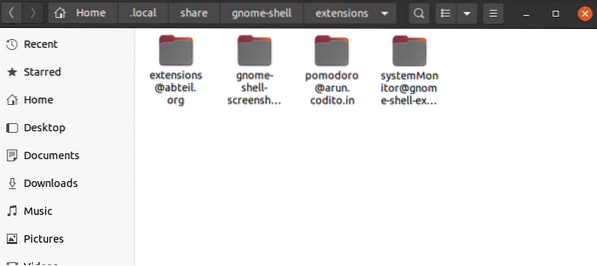
Acum deplasați-vă în folderul de extensie pe care l-ați copiat și a deschis metadate.json fişier. Localiza uuid (identificator unic) intrare în metadate.json fișier și notați valoarea acestuia. Acum redenumiți folderul de extensie la acesta uuid valoare. Valoarea a uuid în exemplul următor este [email protected].
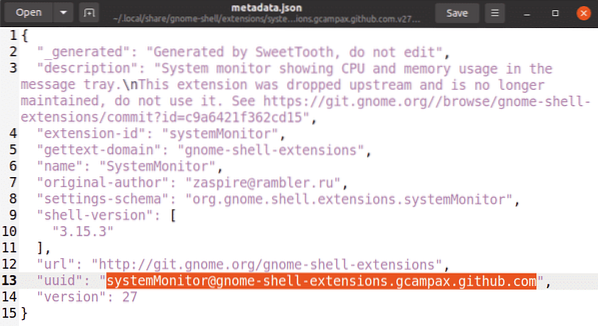
Acum va trebui să reporniți shell-ul Gnome. Lovit Alt + F2 comandă rapidă de la tastatură și apoi tastați r și a lovit introduce pentru a face acest lucru. Dacă deschideți utilitarul Gnome Tweaks, veți putea vedea extensiile instalate recent. Utilizați comutatorul ON / OFF pentru a activa / dezactiva extensia.
De asemenea, puteți activa / dezactiva extensia utilizând următoarea comandă care furnizează uuidul extensiei.
$ gnome-shell-extension-tool enableÎn exemplul de mai sus, comanda ar fi:
$ gnome-extensions activează systemMonitor @ gnome-shell-extensions.gcampax.github.comAcesta este modul în care puteți instala extensiile Gnome pe Ubuntu 20.04 LTS (Focal Fossa) folosind diferite moduri. Sper că acum puteți adăuga cu ușurință o extensie la shell-ul dvs. Gnome.
 Phenquestions
Phenquestions


