Are o interfață desktop destul de elegantă și o filozofie centrală diferită a designului.
Desktopul iluminat poate gestiona Windows și fișiere. Poate face compoziție. De asemenea, poate porni aplicații, precum și gestiona interfața de utilizare și manipula setările sistemului. De fapt, Enlightenment a fost primul Window Manager care a introdus teme în sistemul de ferestre X11.
Iluminismul există înainte de GNOME și nu este cu mult mai tânăr decât KDE. Prima sa versiune a fost versiunea 0.1 în prima parte a anului 1997. Inițial, a fost lansat ca un simplu manager de ferestre. În ciuda capacității limitate a computerelor de a gestiona funcționalitatea complexă a interfeței de utilizator, sa dovedit a fi foarte flexibilă în ceea ce privește comportamentul și caracteristicile vizuale.
Iluminismul are prea multe caracteristici, împreună cu o flexibilitate prea mare. Se poate configura ca să fie un simplu desktop GUI sau să îl facă mai orbitor cu diferite opțiuni de activitate.
Ce vom acoperi
În acest ghid, vom vedea cum se instalează mediul Enlightenment Desktop pe sistemul de operare Fedora 30. Vom vedea metoda de instalare prin depozitul oficial și prin codul sursă. Să începem cu procesul de instalare a Enlightenment Desktop.
Condiții prealabile
- Sistemul de operare Fedora 30 cu desktop Gnome instalat pe sistemul dvs.
- Ideea de bază de a rula comenzi pe interfața liniei de comandă Linux.
- Root cont de utilizator sau un cont de utilizator normal cu privilegii sudo.
- Conectivitate bună la internet pentru a descărca diferite fișiere.
Metoda 1. Instalarea Enlightenment Desktop utilizând depozitele oficiale Fedora
Pasul 1. Instalarea utilizând această metodă este destul de ușoară. Trebuie doar să instalați pachetul grupului de iluminare pentru ca lucrurile să funcționeze.
$ sudo dnf install @enlightenment
Asta e tot. Comanda de mai sus instalează toate pachetele și dependențele necesare. Noul mediu desktop este instalat și gata de utilizare. Trebuie să ne deconectăm și să ne conectăm din nou doar pentru a aplica modificările.
Vom vedea pașii de configurare după Metoda 2. Dacă nu sunteți interesat să instalați Enlightenment Desktop din codul sursă, puteți săriți la secțiunea de configurare.
Metoda 2. Instalarea Enlightenment Desktop din codul sursă
Instalarea unui desktop iluminat din codul sursă este puțin complexă. Trebuie să instalăm mai multe pachete necesare înainte de a rula scripturile de instalare. Fără aceste pachete, s-ar putea primi o eroare ca cea de mai jos:
Cerințe pachet (eeze> = 1.20.5 ecore> = 1.20.5 eina> = 1.20.5) nu a fost găsitSă instalăm mai întâi aceste dependențe:
1. Instalați pachetul efl-devel:
$ sudo dnf instalează efl-devel-1.21.1-4.fc30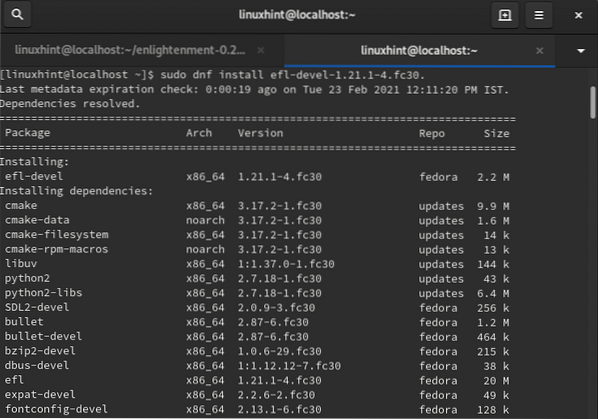
2. Instalați pachetul xcb-util-keysyms-devel:
$ sudo dnf instalează xcb-util-keysyms-devel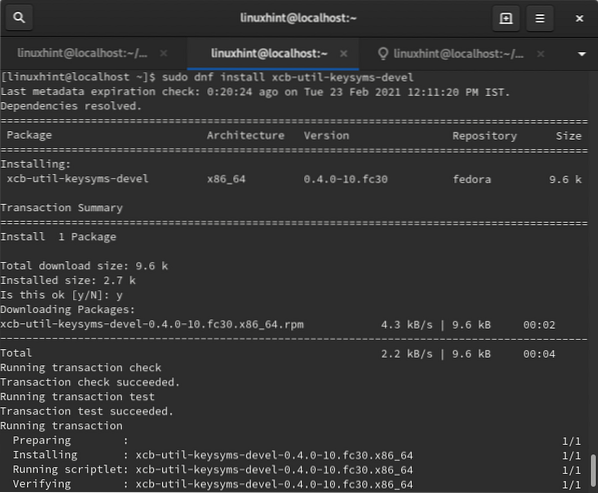
Acum putem continua cu procesul ulterior de instalare:
Pasul 1. Descărcați arhiva binară a iluminării din comanda de mai jos:
$ wget https: // download.iluminare.org / rel / apps / enlightenment / enlightenment-0.22.4.gudron.xz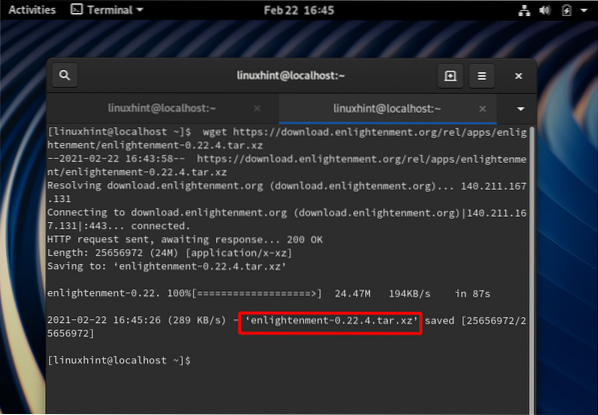
Pasul 2. Extrageți fișierul descărcat cu comanda:
$ tar -xf iluminare-0.22.4.gudron.xz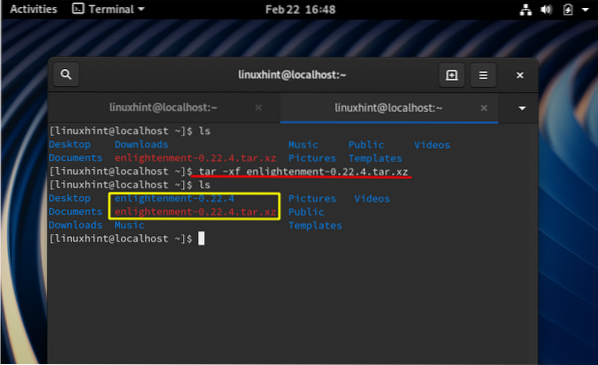
Pasul 3. Acum mutați în folderul extras cu comanda de modificare a directorului:
$ cd iluminare-0.22.4 /Pasul 4. Acum, pentru a configura pachetul pentru sistemul dvs., rulați scriptul de configurare după cum urmează:
$ sudo ./ configurațiEste posibil să primiți o eroare după ce rulați scriptul de mai sus, cum ar fi:
config.status: error: Ceva a greșit bootstrapping fragmente makefilepentru urmărirea automată a dependenței. Încercați să rulați din nou configurați cu
Opțiunea „--disable-dependency-tracking” pentru a putea cel puțin să creați
pachetul (deși fără suport pentru urmărirea automată a dependenței).
Pentru a remedia o astfel de eroare, adăugați opțiunea -disable-dependency-tracking la scriptul de configurare așa cum se arată mai jos:
$ sudo ./ configure --disable-dependency-tracking
Pasul 5. Pentru a compila codul, trebuie să instalăm fișierul face utilitar cu comanda:
$ sudo dnf install makeDacă scriptul de configurare se termină fără nicio eroare, putem compila codul sursă:
$ makePasul 6. Acum instalați pachetul iluminare cu comanda:
$ sudo face instalarea tuturorDupă ce comanda de mai sus este terminată cu succes, desktopul nostru de iluminare este instalat și îl putem configura în continuare.
Configurare
Urmați pașii de mai jos pentru a configura mediul desktop iluminat:
Pasul 1. Deconectați-vă de la sesiunea curentă așa cum se arată mai jos:
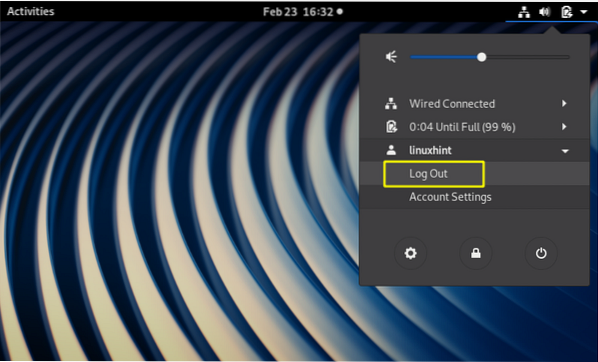
Pasul 2. Acum, pe ecranul de pornire, selectați sesiunea „Iluminare” din pictograma de setare, așa cum se arată mai jos:
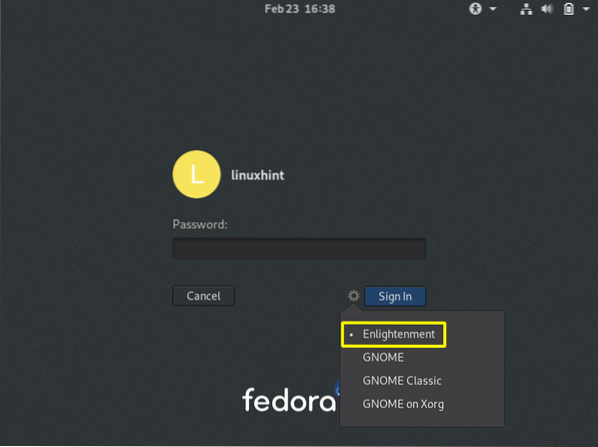
Pasul 3. Acum conectați-vă cu acreditările dvs. Este posibil să apară un ecran de pornire și să dispară rapid. Pe ecranul următor, vă va cere să selectați limba pentru instalare. Puteți utiliza un mouse sau tastatură USB pentru a selecta limba dorită. Acum apăsați butonul Următor pentru a continua.
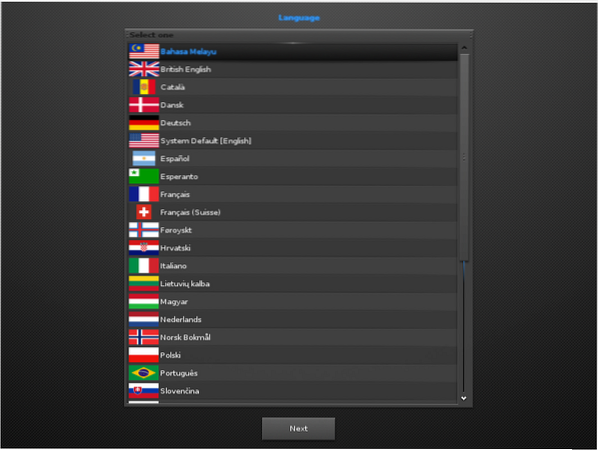
Dacă nu sunteți sigur, vă puteți lipi de limba implicită a sistemului.
Pasul 4. Selectați aspectul tastaturii la alegere și apăsați butonul Următor pentru a vă deplasa mai departe:
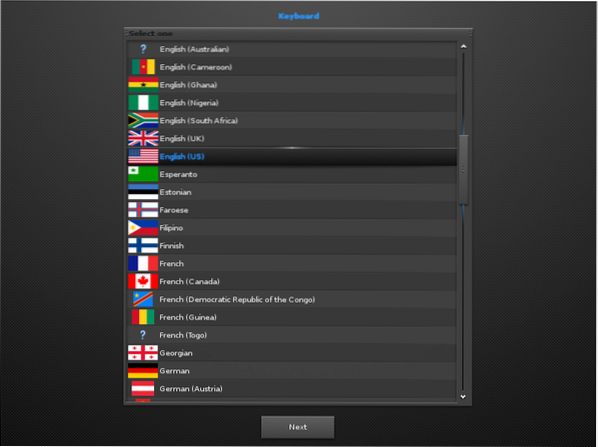
Dacă nu sunteți sigur, vă puteți lipi de o tastatură engleză (SUA) folosită în mod obișnuit.
Pasul 5. Următorul pas va cere să selectați un profil din trei opțiuni: 1. Mobil 2. Calculator 3. Gresie. Selectăm profilul Computer (Standard Enlightenment):
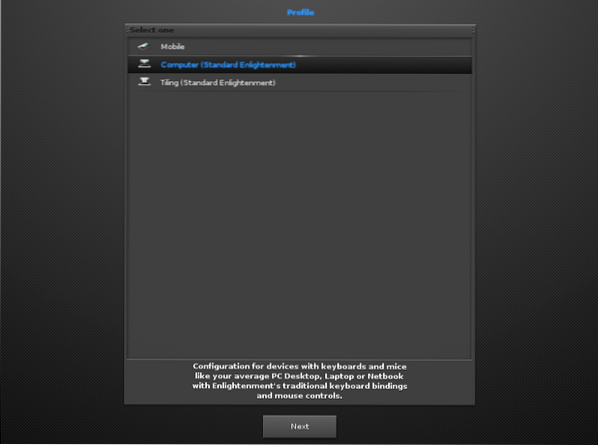
Pasul 6. Acum va afișa diferite dimensiuni de titluri din care să selectați. Am ales valoarea 1 evidențiată implicit.0 Dimensiunea titlului. Puteți selecta conform alegerii noastre:
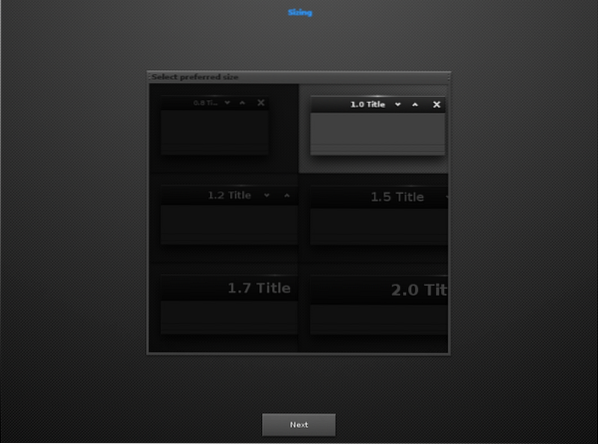
Pasul 7. După fereastra de mai sus, procesul de configurare va cere să selectați un comportament pentru focalizarea ferestrei. Dacă selectați prima opțiune, fereastra va fi focalizată numai atunci când se face clic pe mouse pe ea. În a doua opțiune, fereastra este selectată ori de câte ori mouse-ul intră în ea sau se deplasează pe ea. Rămânem cu a doua opțiune deja bifată.
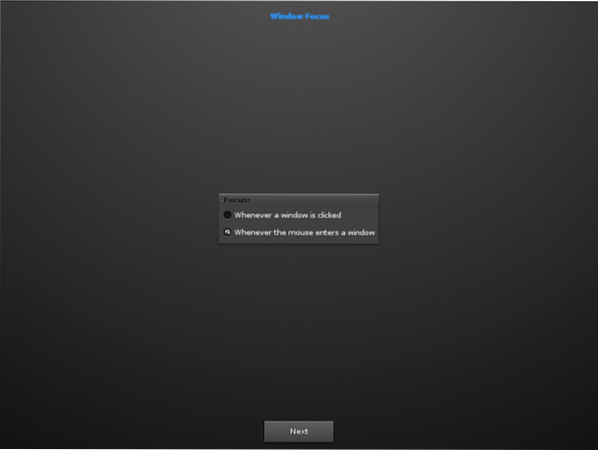
Pasul 8. În această parte, puteți alege modul în care doriți să legați acțiunile mouse-ului (mutați, redimensionați, deschideți) cu butoanele tastaturii (Shift, Ctrl, Alt, Win, Altgr). Opțiunea implicită este tasta alt. Intrăm doar în butonul Următor fără să bifăm nicio opțiune pentru a utiliza setarea implicită (tasta alt).
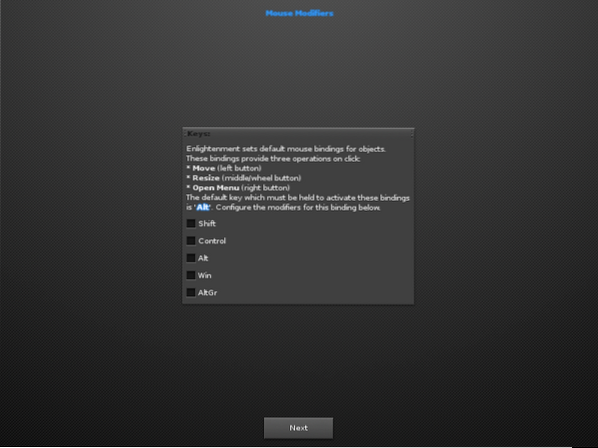
Pasul 9. Dacă ecranul următor spune „Serviciul de rețea Connman nu a fost găsit”, trebuie doar să omiteți mesajul și apăsați butonul Următor:
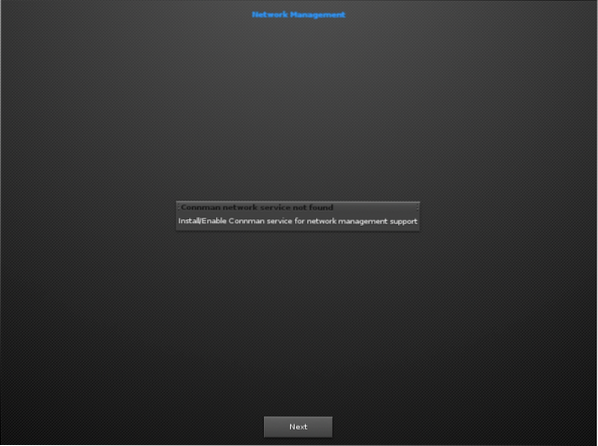
Pasul 10. În ecranul următor, nu am dezactivat funcția Compositing.
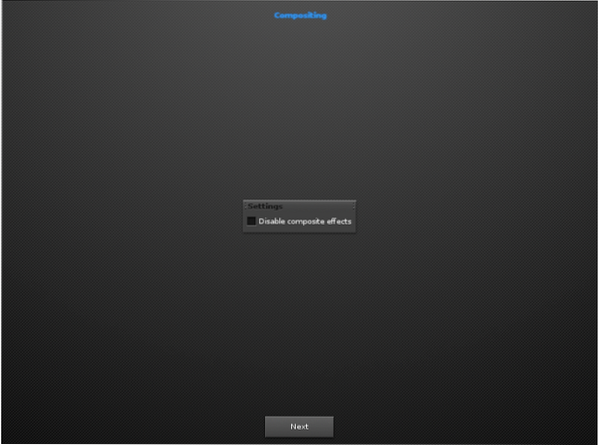
Pasul 11. Aici va solicita verificarea automată a noilor versiuni, actualizări etc. Bifați pur și simplu caseta de selectare (deja bifată implicit) și continuați.
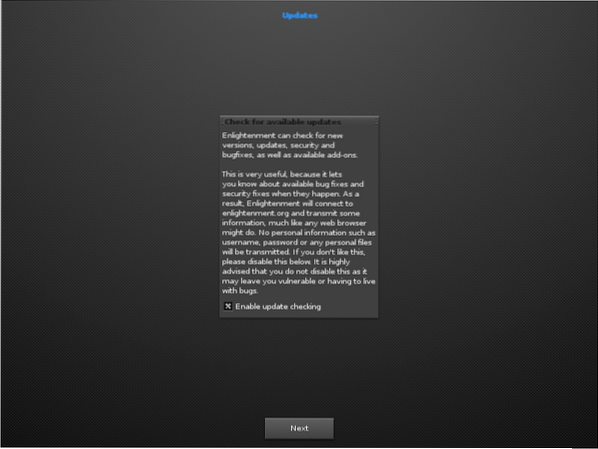
Pasul 12. Activați bara de activități și apăsați butonul Următor:
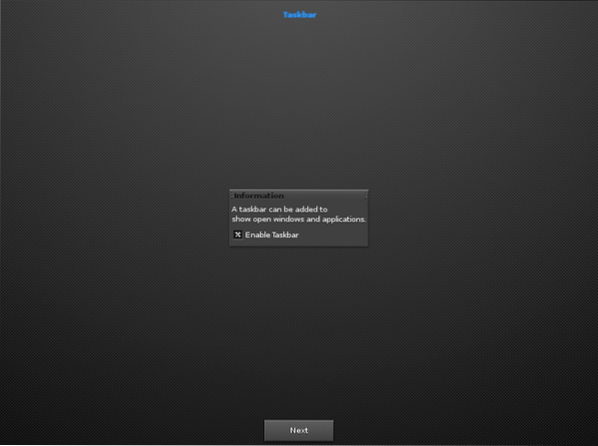
În cele din urmă, introduceți butonul Următor pentru a lansa și a explora noul mediu desktop.
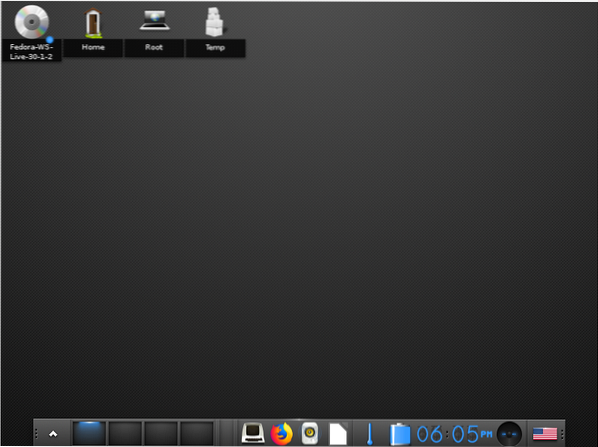
Concluzie
Felicitări, ați instalat cu succes desktopul Enlightenment pe stația de lucru Fedora 30. Bucurați-vă de numeroasele funcții și personalizați-le după alegerea dvs. În timp ce urmați acest ghid, este posibil să fi observat că instalarea din codul sursă este puțin mai tipică decât instalarea acestuia. Dacă sunteți un începător Linux, vă recomandăm să utilizați prima metodă.
 Phenquestions
Phenquestions


