În acest tutorial, vom învăța cum să instalați cPanel / WHM pe serverul CentOS 7.
Cerințe
- O nouă instalare a serverului CentOS 7 (Minimal).
- Minim 2 GB RAM și 20 GB spațiu liber pe disc.
- O adresă IP statică este configurată pe serverul dvs.
Noțiuni de bază
Înainte de a începe, este recomandat să vă actualizați serverul cu cea mai recentă versiune. Puteți actualiza serverul cu următoarea comandă:
yum update -yApoi, va trebui să setați un nume de gazdă pentru server. Numele de gazdă trebuie să fie un nume de domeniu complet calificat. Puteți seta numele gazdei serverului dvs. cu următoarea comandă:
hostnamectl set-hostname test.exemplu.comApoi, va trebui, de asemenea, să dezactivați SELinux pe serverul dvs. O puteți dezactiva editând următorul fișier:
nano / etc / selinux / configSchimbați următoarele rânduri:
SELINUX = dezactivatSELINUXTYPE = vizat
Salvați și închideți fișierul. Apoi, reporniți sistemul pentru a aplica aceste modificări.
După repornirea sistemului, verificați SELinux cu următoarea comandă:
sestatusAr trebui să vedeți că SELinux este dezactivat în următoarea ieșire:
Stare SELinux: dezactivatInstalați cPanel
cPanel oferă un script de instalare automatizat pentru a instala cPanel cu toate componentele necesare. Puteți descărca și instala cPanel doar executând următoarea comandă:
curl -o cel mai recent -L http: // httpupdate.cpanel.net / latest && sh latestScriptul de mai sus va dura aproximativ 20-60 de minute pentru a finaliza instalarea. Odată ce instalarea a fost finalizată cu succes, ar trebui să vedeți următoarea ieșire:
2019-07-07 01:36:44 1392 (INFO): Felicitări! Instalarea dvs. de cPanel &WHM 11.80 este acum complet. Următorul pas este să vă configurați serverul.
2019-07-07 01:36:44 1392 (INFO):
2019-07-07 01:36:44 1392 (INFO): Înainte de a vă configura serverul, asigurați-vă că
firewall-ul permite accesul pe portul 2087.
2019-07-07 01:36:44 1392 (INFO):
2019-07-07 01:36:44 1392 (INFO): După ce vă asigurați că firewall-ul permite accesul
pe portul 2087, vă puteți configura serverul.
2019-07-07 01:36:44 1392 (INFO):
2019-07-07 01:36:44 1392 (INFO): 1. Deschideți browserul preferat
2019-07-07 01:36:44 1392 (INFO):
2019-07-07 01:36:44 1392 (INFO): 2. Navigați la următoarea adresă URL utilizând adresa
bara și introduceți această adresă URL unică de autologin:
2019-07-07 01:36:44 1392 (INFO):
2019-07-07 01:36:44 1392 (INFO): https: // 139.5.237.169: 2087 / cpsess3438670747 / login /
session = root% 3aEFcxHbIjILlL14m2% 3acreate_user_session% 2c8846f458c886541e2ffd7ebc11683ac1
2019-07-07 01:36:44 1392 (INFO):
2019-07-07 01:36:44 1392 (INFO): După expirarea adresei URL de conectare, generați una nouă
folosind comanda „whmlogin” sau conectați-vă manual la:
2019-07-07 01:36:44 1392 (INFO):
2019-07-07 01:36:44 1392 (INFO): https: // 139.5.237.169: 2087
2019-07-07 01:36:44 1392 (INFO):
2019-07-07 01:36:44 1392 (INFO): Vizitați https: // go.cpanel.net / whminit pentru mai multe
informații despre configurarea pentru prima dată a serverului dvs.
2019-07-07 01:36:44 1392 (INFO):
2019-07-07 01:36:44 1392 (INFO): Vizitați http: // suport.cpanel.net sau
https: // du-te.cpanel.net / allfaq pentru asistență suplimentară
2019-07-07 01:36:44 1392 (INFO):
2019-07-07 01:36:44 1392 (INFO): Vă mulțumim că ați instalat cPanel și WHM 11.80!
Se elimină / root / installer.Lacăt.
cPanel oferă o licență de încercare de 15 zile. Deci, va trebui să îl activați mai întâi. Puteți activa licența de încercare cu următoarea comandă:
/ usr / local / cpanel / cpkeycltAr trebui să vedeți următoarea ieșire:
Se actualizează licența cPanel ... Gata. Actualizarea a reușit.Se creează cache global pentru cpanel ... Gata
Accesați interfața web WHM / cPanel
WHM / cPanel este acum instalat și rulează pe portul 2087.
Apoi, deschideți browserul web și tastați adresa URL https: // your-server-ip: 2087. Veți fi redirecționat către ecranul de conectare WHM / cPanel așa cum se arată în următoarea pagină:
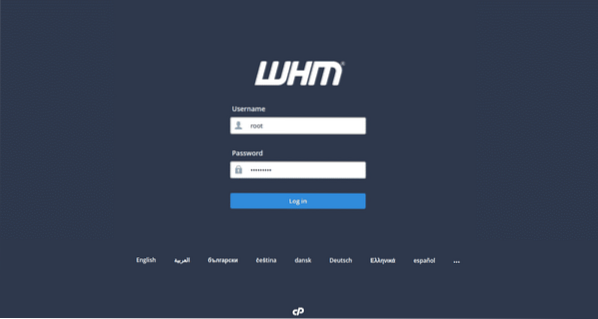
Furnizați numele de utilizator și parola rădăcină. Apoi, faceți clic pe Buturuga În buton. Ar trebui să vedeți acordul de licență WHM / cPanel în următoarea pagină:
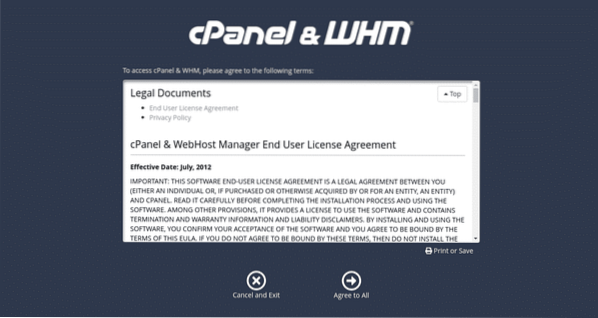
Acum, faceți clic pe De acord cu toți. Ar trebui să vedeți următoarea pagină:
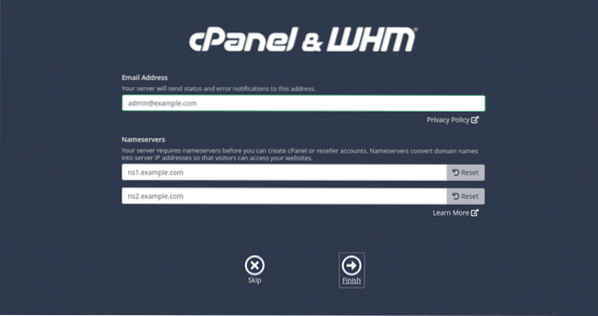
Acum, furnizați adresa de e-mail și detaliile serverului de nume, apoi faceți clic pe finalizarea buton. Ar trebui să vedeți tabloul de bord WHM / cPanel în următoarea pagină:
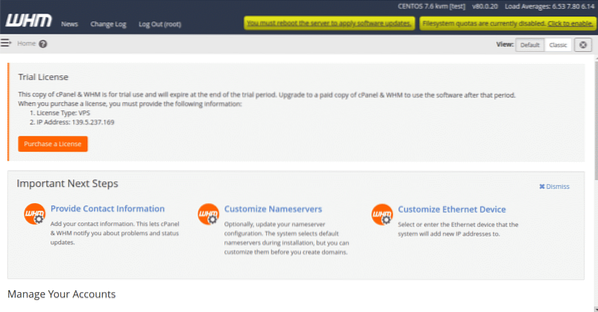
Apoi, va trebui să activați cotele FileSystem. Pentru ao activa, faceți clic pe „Clic la permite”Butonul din dreapta sus. Ar trebui să vedeți următoarea pagină:
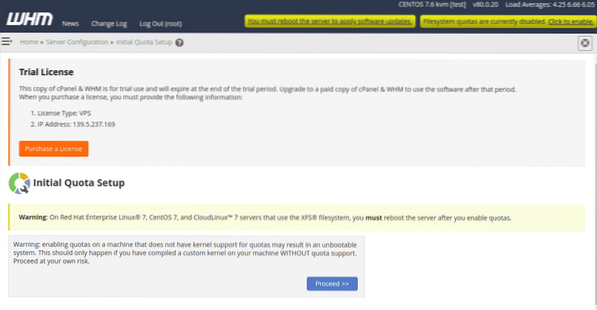
Apoi, faceți clic pe Continua buton. Odată ce cota FileSystem este activată, ar trebui să vedeți următoarea pagină:
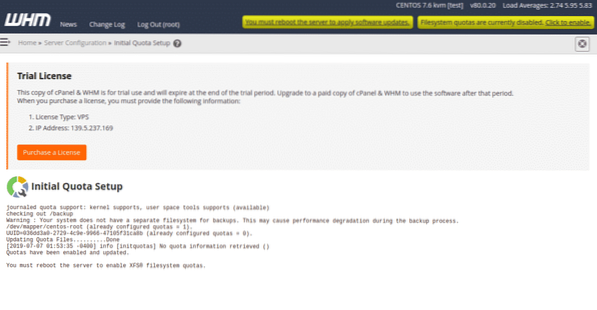
Apoi, reporniți serverul pentru a activa cotele sistemului de fișiere.
Creați-vă primul cont cPanel
Pe tabloul de bord WHM / cPanel, faceți clic pe butonul Acasă. Ar trebui să vedeți următoarea pagină:
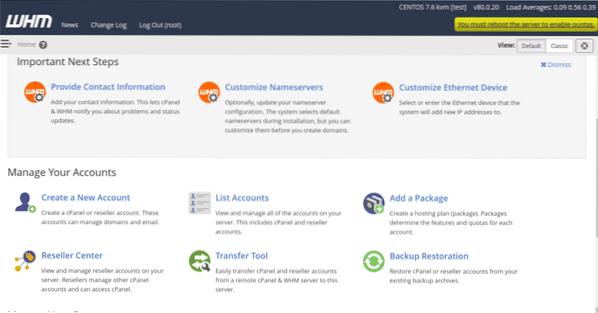
Acum, faceți clic pe „Creați un cont nou”Buton. Ar trebui să vedeți următoarea pagină:
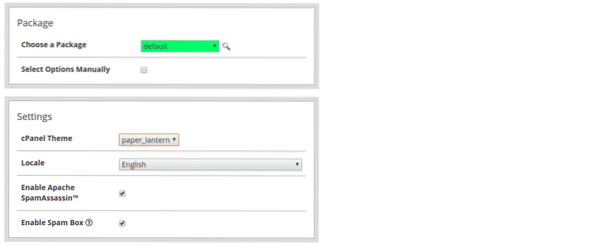
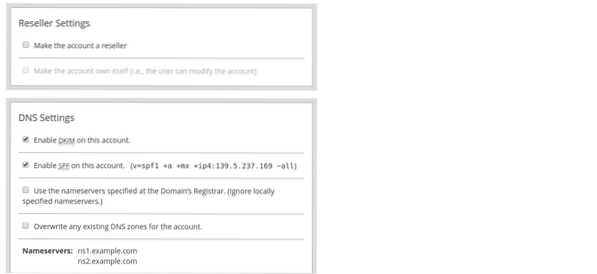
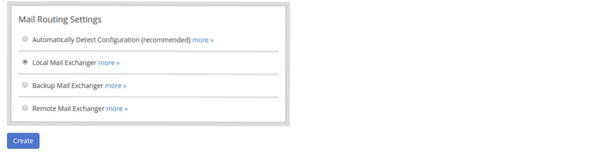
Acum, furnizați toate informațiile necesare, cum ar fi, domeniu, nume de utilizator, parolă, e-mail, temă, activați Apache Spam, activați DKIM și SPF, selectați rutare e-mail, apoi faceți clic pe Crea buton. Odată ce contul a fost creat cu succes, ar trebui să vedeți următoarea pagină:
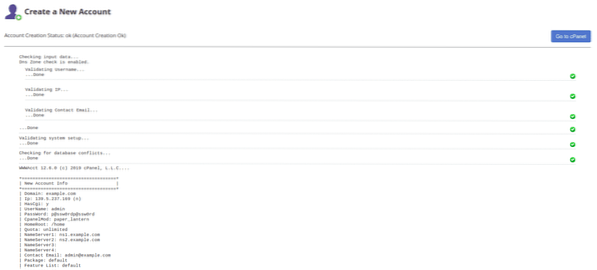
Acum, faceți clic pe „Accesați cPanel„. Veți fi redirecționat către noul tablou de bord al contului cPanel așa cum se arată în pagina următoare:
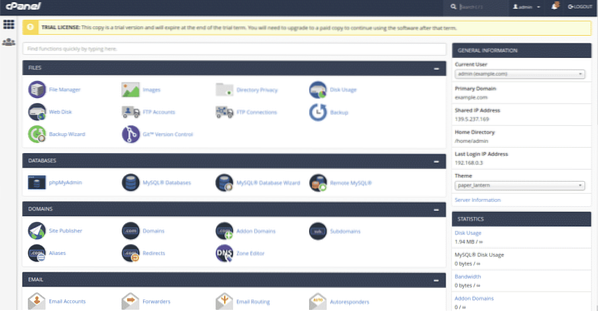
Acum puteți crea și gestiona site-uri web, FTP, e-mail, baze de date folosind tabloul de bord cPanel.
 Phenquestions
Phenquestions


