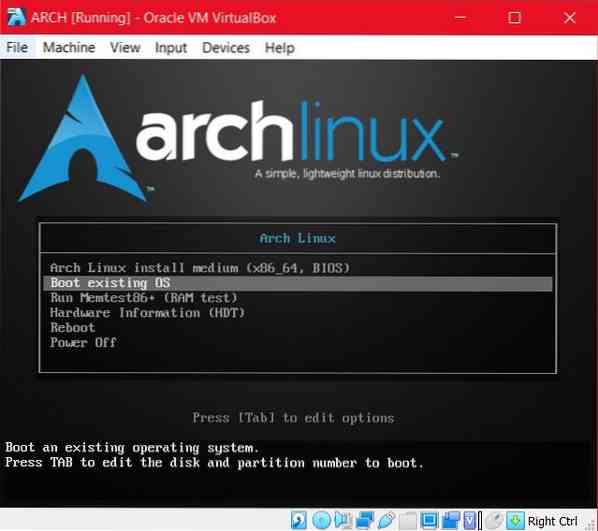Procesul de instalare
Instalarea Arch on Linux virtual box necesită să urmați acești pași:
- Pasul # 1 Pornirea Arch iso
- Pasul 2 Arhivează shell-ul inițial al rădăcinii Linux
- Pasul 3 partiție bootabilă
- Pasul 4 Montați sistemul de fișiere
- Pasul 5 Instalarea sistemului de bază
- Pasul 6 Arch Chroot
- Pasul 7 Instalarea unui bootloader
Pornirea Arch iso
Pentru bootarea arch iso, trebuie mai întâi să creați mediul casetei virtuale prin interfața VirtualBox. Selectați noua opțiune și atribuiți un nume, minim 2 GB RAM și un tip (în principal Arch Linux pe 64 de biți) mașinii dvs. virtuale. Acum generați hard disk-ul virtual constituind minimum 8 GB pentru a stoca sistemul de operare instalat împreună cu depozitele sale respective. Puteți porni cu ușurință mașina virtuală acum; asigurați-vă că selectați arhiva ISO deja existentă pentru boot, deoarece noul hard disk pe care tocmai l-ați format este gol și, prin urmare, nu poate fi pornit chiar acum. Dacă nu creați hard disk-ul VM-ului dvs., atunci sistemul vă va cere locația. Veți vedea trei opțiuni de boot pentru boot-ul inițial Arch Linux; este de preferat să optați pentru prima opțiune a x86_64.
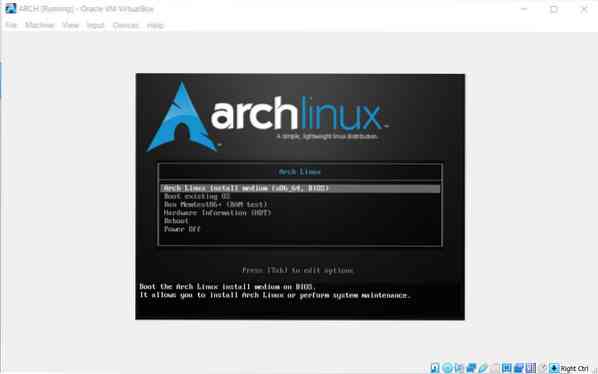
Arch Linux Root Shell inițial
Odată ce ecranul pentru shell-ul rădăcină apare după selectarea opțiunii de pornire, înseamnă că puteți merge mai departe și vă puteți actualiza baza de date și pachetele existente.
$ pacman -Syy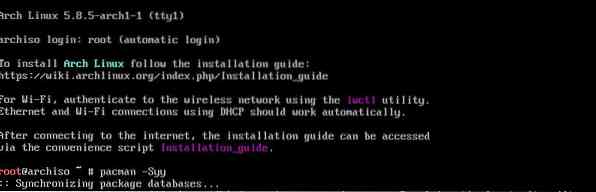
Comanda vă va permite să descărcați pachetul de sincronizare Pacman cu depozitarul oficial Arch.
Partiție bootabilă
Acest pas vă permite să formați convenabil partiția de disc, de obicei partiția între rădăcină și swap. Puteți utiliza instrumentele de distribuție Linux pentru partiția discului. Cel mai potrivit și mai ușor instrument ar fi fdisk.
$ fdisk -l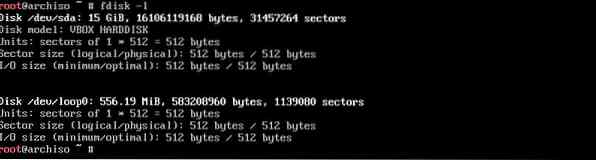
Ecranul de ieșire va vizualiza opțiunile pentru partiție conform spațiului pe disc. Utilizați partiția pe care ați decis-o în timp ce formați hard diskul.
De asemenea, puteți utiliza următoarea comandă fdisk ca instrument pentru partiționare.
$ fdisk / dev / sda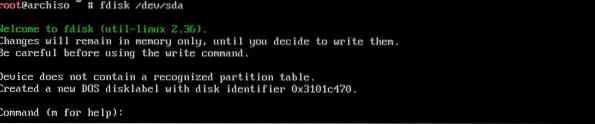
Puteți pur și simplu să tastați „m” pentru a afișa și toate comenzile fdisk.
Acum puteți utiliza programul de servicii al cfdisk pentru al face bootabil. Tastați următoarea comandă în sistemul terminal
$ cfdisk / dev / sda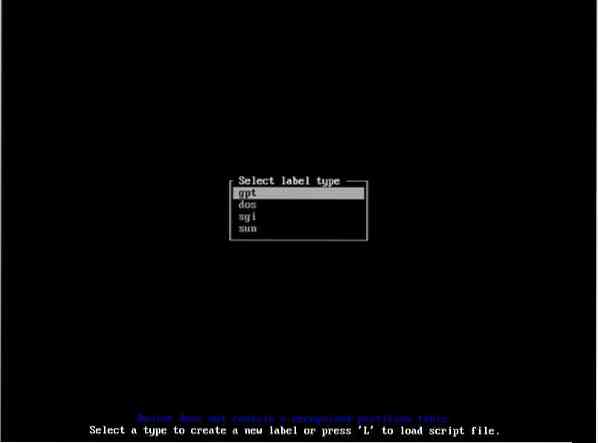
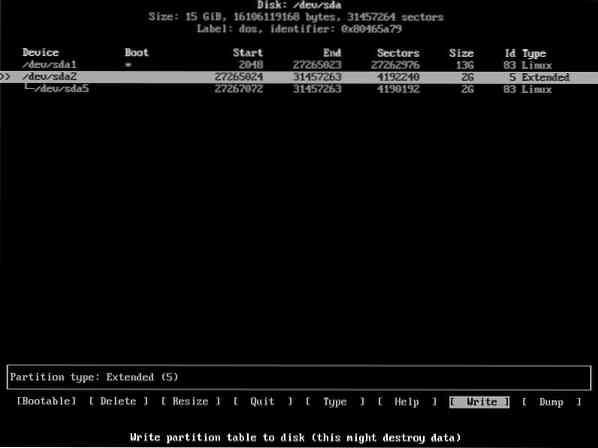
Acum ecranul vă va arăta opțiunile gpt, dos, sgi și sun pentru tipul de etichetă. Se recomandă să optați pentru doze și să continuați. Va apărea o fereastră pe ecran; trebuie doar să selectați nou și să intrați pentru a crea o partiție. Introduceți din nou după ce ați selectat spațiul pe disc și locația dvs. / dev / sda1 va fi prima dvs. partiție dacă doriți o singură partiție. Selectați opțiunea de
Dacă doriți să scrieți modificări în partiție, utilizați comanda de
$ wÎn acest moment, dacă doriți să vă asigurați că modificările pe care le-ați făcut în partiție sunt efectuate cu succes, atunci introduceți din nou comanda:
$ fdisk -l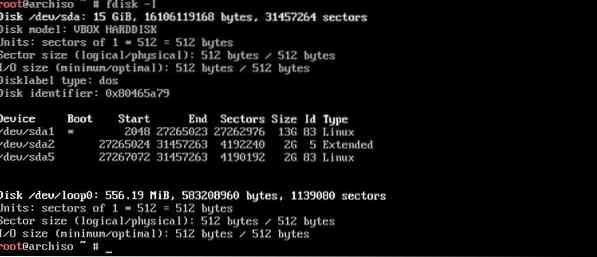
Pentru a formata sau a crea partiția pentru instalarea arch Linux utilizați comenzile mkfs dacă doriți să creați un sistem de fișiere. Și optați pentru mkswap pentru generația de spațiu swap.
$ mkfs.ext4 / dev / sda1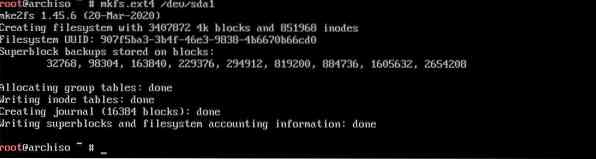
Această comandă încorporează tipul ext4 pentru fișierul de sistem. Dacă rulați mai multe partiții, executați aceeași comandă cu locația celei de-a doua partiții la sfârșit, de exemplu, sda2.
$ mkswap / dev / sda5 (pentru partiția swap)
Acum, pentru activarea partiției swap, rulați comanda;
$ swapon / dev / sda5
Dacă rulați mai multe partiții și doriți să vă verificați aspectul, atunci puteți introduce comanda lsblk.

Montați sistemul de fișiere
Acest pas acceptă instalarea sistemului de bază. puteți rula următoarea comandă pentru a monta sistemul de fișiere, astfel încât datele relevante pentru / mnt să fie stocate automat în partiția rădăcină.
$ mount / dev / sda1 / mnt
Pentru mai multe partiții, utilizați aceste comenzi pentru partiția de acasă; prima comandă va forma o joncțiune n pentru partiția home, iar a doua comandă va stoca datele partiției home în / mnt / home.
$ mkdir / mnt / home$ mount / dev / sda3
Instalarea sistemului de bază
Pentru a instala cu succes baza și pachetul pertinent de bază-dezvoltare, utilizați programul de sistem packstrap.
$ packstrap -i / mnt base base-devel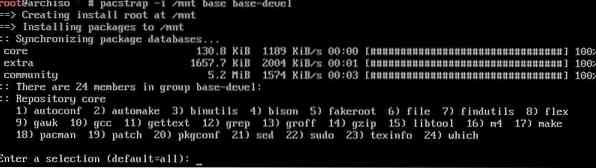
Alegeți opțiunea implicită pentru descărcarea pachetelor și continuați.
Acum trebuie să generați un fișier fstab care va naviga automat pe partiția de montat pentru procesul de boot.
$ genfstab -U -p / mnt >> / mnt / etc / fstab
Arch Chroot
Utilizați comanda arch-chroot pentru a configura cu succes fusurile orare, limba și alți factori cheie din / mnt.
$ arch-chroot / mnt / bin / bash
Pentru setarea locală, utilizați următoarea comandă:
$ nano / etc / locale.gen (pentru setarea limbii)Salvați fișierul, apoi executați următoarea comandă.
$ locale-gen
Acum formează etc / locale.conf prin emiterea comenzii:
$ nano / etc / locale.conf$ LANG = ro_US.UTF-8 (pentru a adăuga propria limbă în loc de limba implicită)
Utilizați următoarea comandă pentru a seta fusul orar, înlocuiți și zona și subzona cu țara și regiunea respectivă.
$ ln -s / usr / share / zoneinfo / Zone / SubZone / etc / localtime

Pentru a seta sistemul gazdă, aplicați comanda
$ echo abc >> / etc / hostname. (înlocuiți ABC cu numele dvs. de gazdă)$ nano / etc / hosts

Acum tastați comanda:
127 USD.0.0.1 localhost127 USD.0.1.1 ABC
$ :: 1 localhost
Instalarea Bootloader-ului
Vom instala un grub care va porni fișierul din sistemul de operare compatibil ca bootloader.
$ pacman -S grub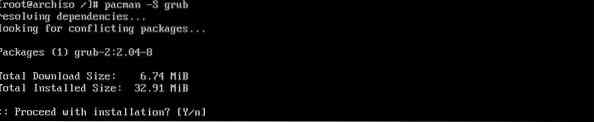


Aceste comenzi vor instala, rula și salva configurația grub pentru disc sda.
În cele din urmă, aplicați aceste comenzi pentru a ieși și a explora mediul virtual al Arch Linux.
$ exit$ umount / dev / sda1
$ reporniți

Concluzie
Procedura pentru instalarea Arch Linux pe caseta virtuală ar putea fi cam lungă. Dar asigură funcționarea eficientă a Arch Linux pe serverul dvs. În acest fel puteți obține beneficiile distribuțiilor Linux fără discordie. Acest ghid acoperă cea mai convenabilă metodă pentru a obține Arch Linux.
 Phenquestions
Phenquestions