În acest articol, vom verifica cum să instalați VLC Media Player pe Linux Mint.
VLC Media Player pe Linux Mint
Datorită naturii sale, VLC este întotdeauna una dintre alegerile de top dintre aproape fiecare distribuție Linux de acolo. În majoritatea cazurilor, este disponibil direct de pe serverele oficiale. Deoarece Linux Mint se bazează pe Ubuntu, obținerea VLC este destul de simplă.
Există diferite moduri în care puteți face ca VLC Media Player să ruleze în sistemul dvs. Să le verificăm!
Instalarea VLC folosind APT
Aceasta este probabil cea mai simplă metodă pe care ați putea-o urma. Tot ce necesită este să rulați câteva comenzi în terminal. Trageți terminalul să începem!
În primul rând, dorim ca cache-ul APT să fie actualizat. De asemenea, este o idee bună să luați toate actualizările pachetului (dacă sunt disponibile).
$ sudo apt update && sudo apt upgrade -y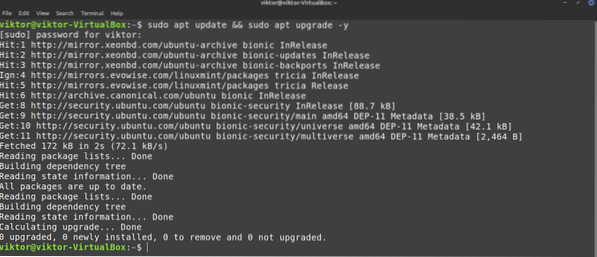
Următoarea comandă va spune APT să instaleze VLC Media Player.
$ sudo apt install vlc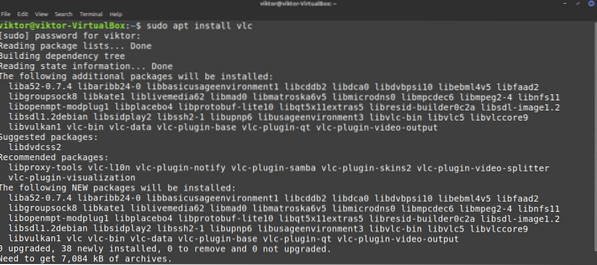
Voila! VLC este gata de plecare!
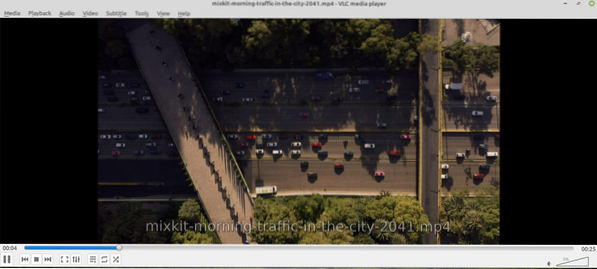
Instalați VLC folosind snap
Aceasta este o metodă interesantă. Snap este o încercare de gestionare universală a pachetelor Linux. Orice distribuție Linux care are suport pentru managerul de pachete snap poate instala și rula pachete snap, fără probleme.
Mai întâi, trebuie să instalăm managerul de pachete snap. Dacă aveți deja instalat snap, puteți sări peste acești pași. Dacă nu ați instalat, trebuie să le parcurgeți. Este un proces unic, astfel încât să vă puteți bucura de alte instantanee ulterior fără nicio problemă. Rulați următoarea comandă.
$ sudo apt update && sudo apt install snapd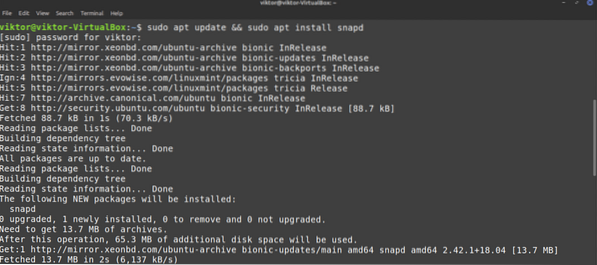
Snap nu este gata încă. Trebuie să instalăm nucleul snap. Rulați această comandă snap.
$ sudo snap instalare de bază

Acum, trebuie să repornim serviciul snapd.
$ sudo systemctl restart snapd
Managerul de pachete Snap este acum gata să descarce și să instaleze pachete snap. Pentru a instala snap-ul VLC, rulați următoarea comandă. De asemenea, puteți verifica VLC snap la magazinul de snap-uri.
$ sudo snap install vlc
Voila! VLC este instalat cu succes!
Instalați VLC de la sursă
VLC este un software gratuit și open-source. Este posibil să compilați și să instalați direct VLC pe sistemul dvs. Cu toate acestea, aceasta este cea mai puțin recomandată metodă de urmat, cu excepția cazului în care aveți motive specifice, de exemplu, a fi curios sau a dezvolta VLC etc. Această metodă va consuma, de asemenea, cea mai mare parte a timpului. Pentru cele mai multe ghiduri detaliate despre acest subiect, consultați acest wiki oficial Videlolan.
Gata? Să începem.
VLC depinde de o mulțime de dependențe pentru a-și oferi caracteristicile. Pentru a-l construi din sursă, avem nevoie de toate. În primul rând, să luăm instrumentele de bază cum ar fi compilatorul, git și altele.
$ sudo apt install -y git build-essential pkg-config libtool automake getopoint autopoint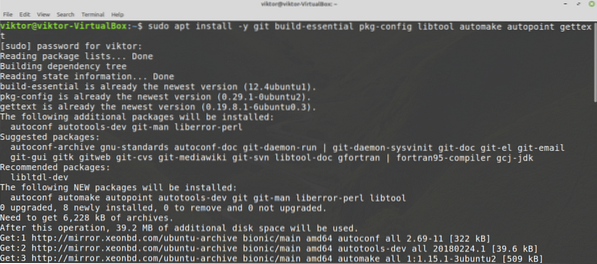
Pentru următorul pas, avem nevoie de repo sursa. Acesta va permite APT să preia dependențele de construire simultan. Pentru a configura, căutați „Sursele software” în meniu.
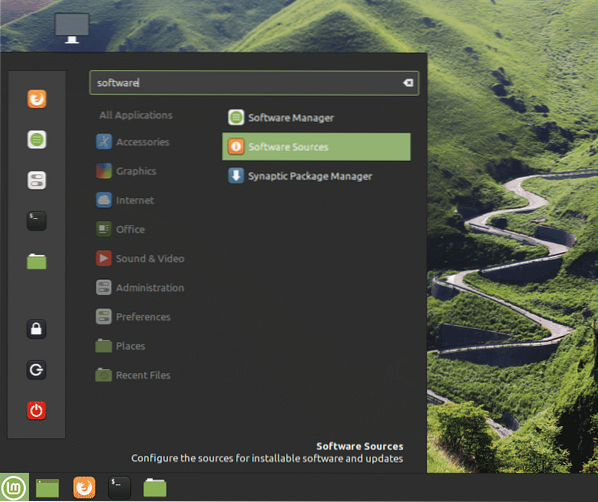
Introduceți parola de root pentru a acorda privilegiul root al instrumentului.
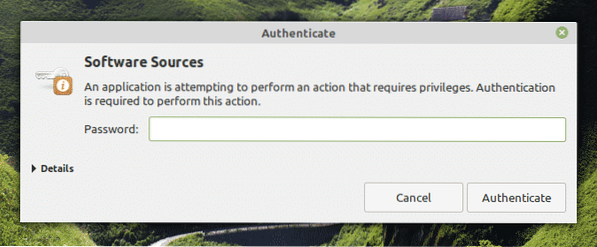
Activați opțiunea „Depozite de cod sursă”. Apoi, faceți clic pe butonul „OK” din partea de sus pentru a reîmprospăta cache-ul APT.
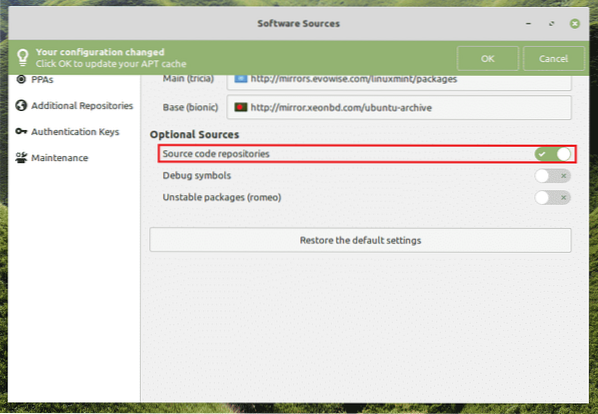
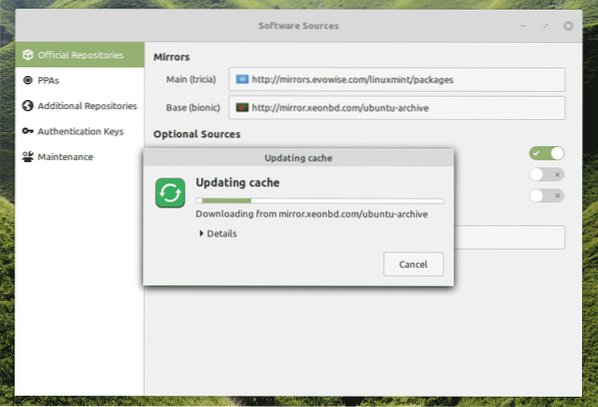
Acum suntem pregătiți să luăm cele 3 suplimentarerd-biblioteci de petreceri. Lista dependențelor este imensă. Din fericire, APT se poate ocupa automat de ea. Spuneți APT să instaleze toate dependențele de compilare ale VLC.
$ sudo apt build-dep vlc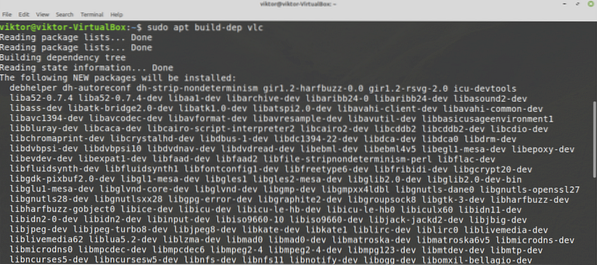
Este timpul să luați codul sursă al VLC. Descărcați tarball-ul și extrageți-l într-o locație. Pentru a obține cea mai recentă sursă de tarl VLC, vizitați acest link.
$ mkdir -pv ~ / vlc && cd ~ / vlc
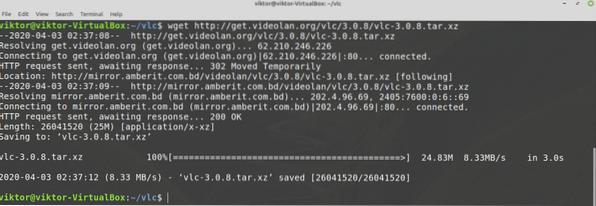
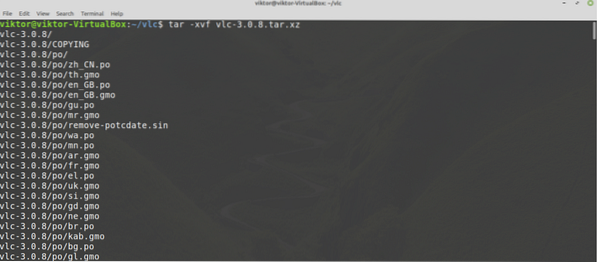
Pentru a începe procesul de construire, executați următoarele comenzi.
$ ./ bootstrap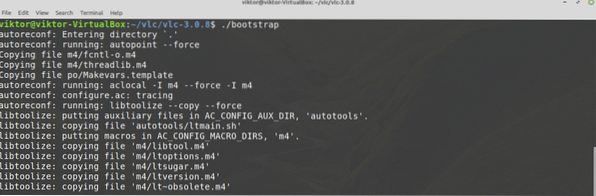
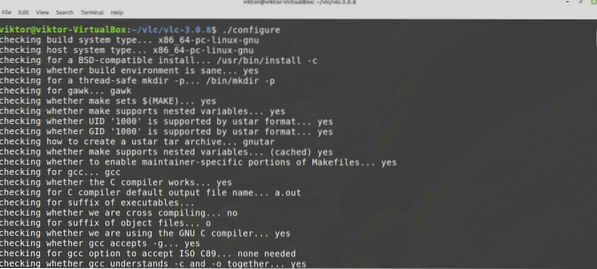
În cele din urmă, începeți procesul de construcție. Următoarea comandă va spune make pentru a utiliza 4 fire pentru a efectua compilarea.
$ make -j4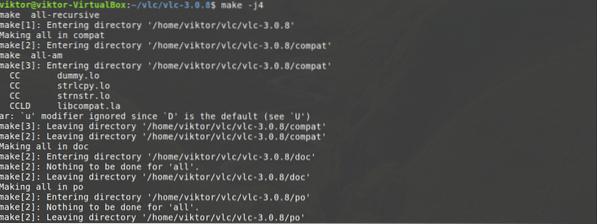
Procesul de compilare poate dura câteva minute. Odată ce construirea se termină, instalați-o executând următoarea comandă.
$ sudo make install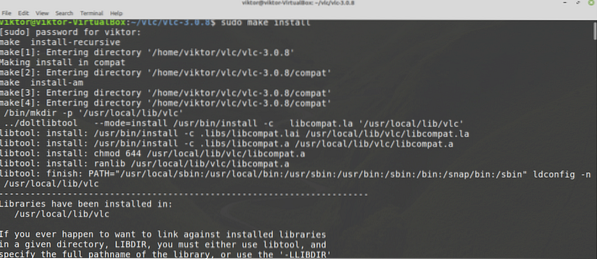
Pentru a dezinstala VLC, rulați următoarea comandă.
$ sudo face dezinstalare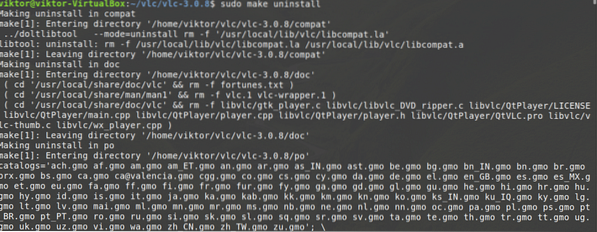
Pare foarte simplu. Cu toate acestea, ar putea exista erori și erori în acest proces. Dacă se întâmplă acest lucru, depanarea este un proces foarte dificil. Depanarea problemelor este, de asemenea, o sarcină destul de inducătoare de stres. De aceea, vă recomand să nu urmați această metodă decât dacă este necesar.
Gânduri finale
VLC Media Player este un player GUI. Ce ați face dacă lucrați cu un mediu de consolă? Ați renunța în continuare la muzica preferată? Ei bine, este posibil să redați fișiere media direct din linia de comandă! VLC oferă, de asemenea, un instrument de linie de comandă pentru redarea media direct din linia de comandă. Consultați cum să redați fișiere MP3 din linia de comandă.
Bucurați-vă!
 Phenquestions
Phenquestions


