Similar cu Google Drive, Dropbox și așa mai departe, OneDrive este un serviciu online de stocare a datelor cloud de la Microsoft. Microsoft furnizează clientul desktop OneDrive pentru Windows, MacOS și Android. Niciun client desktop nu este disponibil pentru Linux. Cu toate acestea, avem un client OneDrive gratuit pentru Linux, unde îl putem sincroniza cu sistemul nostru Linux.
Acest ghid explică modul de instalare și utilizare a OneDrive pe Linux Mint.
Linux Mint 20 este utilizat pentru executarea comenzilor și pregătirea postării.
Instalarea OneDrive pe Linux Mint
OneDrive face parte din depozitele de bază Linux Mint 20. Deschideți terminalul și reîmprospătați lista apt cu comanda:
$ sudo apt actualizare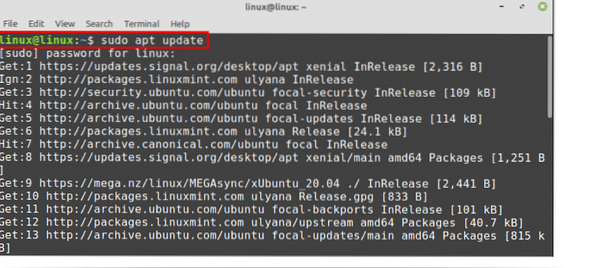
Odată ce apt-cache-ul este actualizat cu succes, putem instala OneDrive din depozitele standard Linux Mint folosind comanda:
$ sudo apt install onedrive
Cu toate acestea, depozitele standard nu mențin cele mai recente versiuni ale aplicației. Dacă doriți să instalați cea mai recentă versiune OneDrive, o puteți instala din depozitul PPA.
Dacă doriți să instalați OneDrive din depozitul extern, mai întâi, adăugați depozitul OneDrive:
$ sudo add-apt-repository ppa: yann1ck / onedrive

După adăugarea cu succes a PPA, actualizați apt-cache:
$ sudo apt actualizare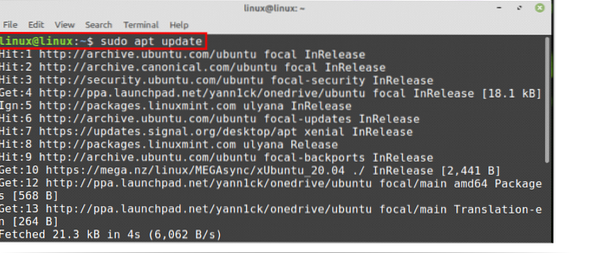
Apoi, instalați cel mai recent OneDrive cu comanda:
$ sudo apt install onedrive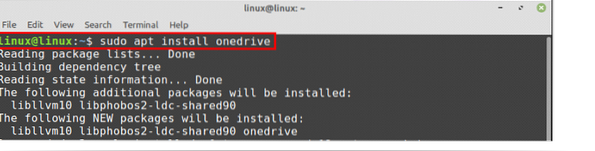
Tastați „y” pentru a instala OneDrive.

Odată ce OneDrive este instalat cu succes, verificați versiunea instalată folosind comanda:
$ onedrive --versiune
Sincronizarea OneDrive pe Linux Mint
După instalarea reușită, trebuie să autorizăm contul OneDrive înainte de a-l utiliza.
Deschideți terminalul și tastați:
$ onedrive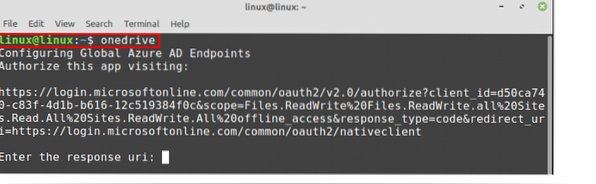
Copiați linkul care va fi solicitat din fereastra terminalului, apoi deschideți browserul web și lipiți linkul acolo. Acesta vă va autentifica contul OneDrive. Apăsați „Da” când vedeți că aplicația încearcă să vă acceseze informațiile.
După ce faceți clic pe „Da”, va apărea o pagină web goală. Copiați adresa URL a acestei pagini web și lipiți-o pe terminal în câmpul „Introduceți răspunsul uri”.

Veți vedea un mesaj conform căruia autorizarea este efectuată cu succes.
Acum, să efectuăm o rundă uscată de OneDrive. Nu vă va manipula datele. Cu toate acestea, va arăta starea OneDrive dacă putem efectua sau nu operații pe acesta.
Tastați comanda:
$ onedrive --synchronize --verbose --dry-run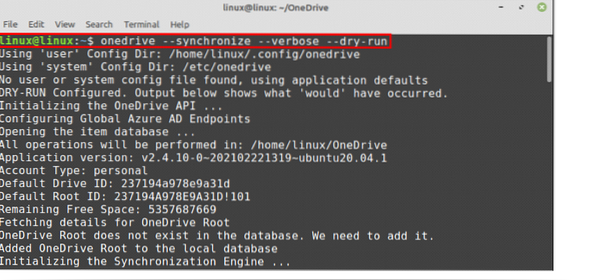
Noul director pentru OneDrive va fi creat în directorul principal și toate operațiunile vor fi efectuate acolo în viitor.
Dacă doriți să sincronizați toate fișierele dvs. cloud OneDrive pe sistemul Linux Mint, rulați comanda de mai jos pentru a face acest lucru:
$ onedrive --synchronize
Toate datele vor fi descărcate din cloud OneDrive și stocate în directorul OneDrive de pe mașina Linux.
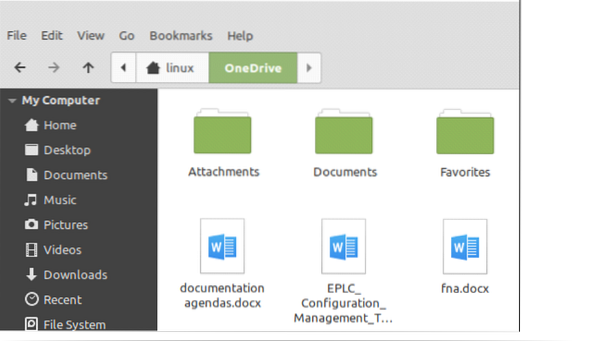
Activarea serviciului OneDrive pe Linux Mint
Serviciul OneDrive rulează în fundal și ne ajută să menținem sistemul actualizat automat.
Mai întâi, verificați starea serviciului OneDrive:
$ systemctl status --user onedrive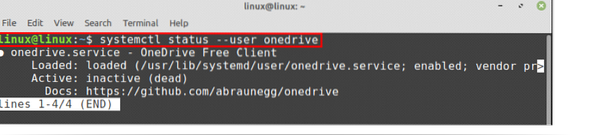
După cum se arată, serviciul este încărcat, dar este inactiv.
Să activăm serviciul OneDrive folosind comanda:
$ systemctl --user enable onedrive
Porniți serviciul OneDrive:
$ systemctl --user start onedrive
Acum, verificați din nou starea serviciului OneDrive tastând comanda:
$ systemctl status --user onedrive
Puteți vedea că serviciul OneDrive este activat și activat. Acum, va sincroniza automat toate datele de pe serverul cloud și mașina Linux Mint.
Concluzie
OneDrive este o platformă de stocare online bazată pe cloud, deținută de Microsoft. OneDrive ne permite să stocăm fișierele, fotografiile și multe alte lucruri importante pe un server cloud. OneDrive este disponibil din depozitele de bază. Cu toate acestea, putem folosi și depozitul extern PPA pentru a obține cea mai recentă versiune OneDrive. Microsoft nu furnizează nicio aplicație client OneDrive pentru Linux. Cu toate acestea, avem un client OneDrive gratuit pentru Linux, unde putem sincroniza datele noastre între cloud OneDrive și mașina noastră Linux Mint. Acest articol se concentrează pe instalarea și utilizarea OneDrive pe Linux Mint.
 Phenquestions
Phenquestions


