Ce este cafeina?
La fel ca alte produse KDE, Kaffeine este un player multimedia dezvoltat special pentru Linux. Se bazează pe cadrul VLC Media, care îi oferă suport pentru o mare varietate de formate pentru codecuri media. Kaffeine este bine cunoscut pentru că are o interfață ușor de utilizat și este plin de caracteristici care îi permit să îndeplinească toate sarcinile multimedia de bază pe care le poate realiza un player media.
Kaffeine nu numai că vă permite să redați fișiere video și audio, dar vă oferă și acces la fișierele care rulează de pe DVD-uri, precum și VCD-uri. Spre deosebire de playerele media obișnuite, Kaffeine are și un buton pentru a rula televiziune digitală live pe sistemele dvs., eliberând utilizatorii de dificultățile de a descărca emisiunile lor preferate și pur și simplu de a le transmite în direct. Toate aceste caracteristici și multe altele fac ca cafeina să fie un produs util.
Instalarea cafeinei
Ubuntu oferă două metode principale pe care le puteți utiliza pentru a instala Kaffeine pe sistemul dvs. Următoarele secțiuni vor arunca o privire asupra acestor metode:
Metoda # 1: Instalarea Kaffeine cu Snap
Kaffeine poate fi instalat cu ușurință utilizând un Snap al programului, o aplicație dezvoltată de oamenii Canonical care conține pachetul complet, împreună cu toate dependențele sale. Această formă de instalare a devenit destul de populară recent, deoarece puteți instala Snaps pe orice distribuție Linux.
Pentru a instala Kaffeine din magazinul Snap, mai întâi, deschideți terminalul prin intermediul Ctrl + Alt + T comandă rapidă sau căutând „terminal” în Ubuntu Dash. Apoi, introduceți următoarea comandă în terminal:
$ sudo snap instalează kaffeine-player --edgeMetoda # 2: Instalarea Kaffeine cu depozitul oficial Ubuntu
Cu toate acestea, Snaps încă nu sunt încă atât de stabile și par a fi un pic buggy în ceea ce privește performanța lor. O metodă alternativă este de a utiliza depozitul oficial Ubuntu pentru a instala Kaffeine, care a fost începutul de ani de zile. Deoarece Kaffeine pare să fie inclus în depozitul oficial al Ubuntu, acesta poate fi instalat pur și simplu utilizând comanda apt.
Înainte de a instala Kaffeine, cache-ul apt trebuie mai întâi actualizat pentru a preveni apariția unor probleme mai târziu în instalare. Pentru a actualiza cache-ul apt, introduceți următoarea comandă în terminal:
$ sudo apt-get updateAcum, introduceți următoarea comandă în terminal pentru a instala Kaffeine:
$ sudo apt instalează kaffeineUtilizarea Kaffeine Media Player
Kaffeine are o interfață destul de ușor de utilizat și ușor de utilizat. Când deschideți Kaffeine, vi se vor prezenta mai multe opțiuni pentru ceea ce doriți să faceți.
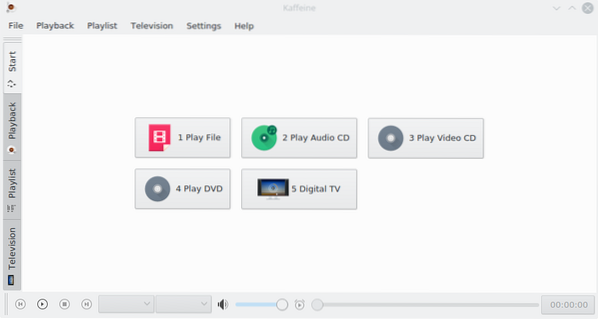
După cum sa menționat mai sus, Kaffeine vă permite să redați fișiere video și audio din mai multe surse. Pentru a reda un fișier, trebuie doar să faceți clic pe Redare fișier, care vă va cere apoi să selectați fișierul pe care doriți să îl redați. Kaffeine acceptă toate formatele pe care le face VLC Media Player, deoarece acest program se bazează pe cadrul LibVLC.
De asemenea, cafeina permite utilizatorilor să deschidă mai multe liste de redare simultan. Faceți clic pe Playlist din bara laterală, iar aceasta va deschide următoarea fereastră:
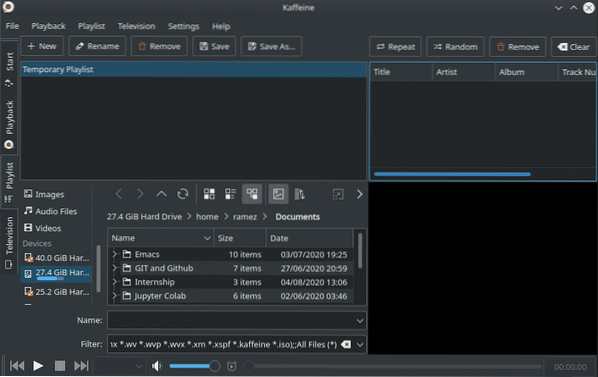
După cum s-a văzut mai sus, Kaffeine vă permite să creați liste de redare noi, să redenumiți listele de redare, să le eliminați pe cele existente și chiar să le salvați în sistemul dvs. De asemenea, puteți adăuga mai multe fișiere în playlisturile dvs. Utilizatorii pot rula fișiere și liste de redare pe o buclă, le pot amesteca, pot elimina un fișier care nu îi interesează și chiar șterge întreaga listă de redare.
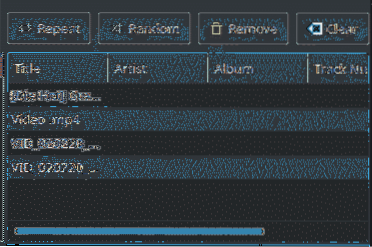
Kaffeine are, de asemenea, suport pentru televiziunea digitală în direct, unde puteți viziona nu numai televizorul, ci și înregistra. Acest lucru este posibil numai dacă aveți un card tuner instalat în sistemul dvs., deoarece Kaffeine detectează mai întâi acest card și îl folosește ca sursă pentru scanarea canalelor. Faceți clic pe Televiziune din bara laterală, apoi apăsați pe Incepe scanarea buton.

Apoi, selectați canalul pe care doriți să îl urmăriți:
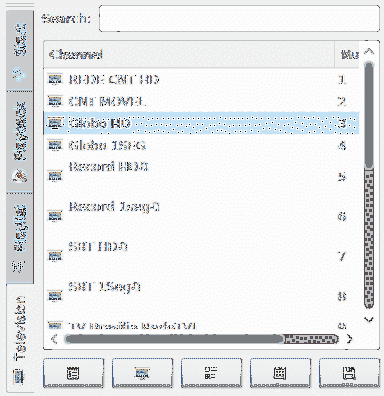
Pentru a configura o sesiune de înregistrare în prealabil pentru un anumit canal, deschideți fișierul Televiziune element de meniu și faceți clic pe Sesiunea de înregistrare. Apoi apasa Nou, și puteți seta sesiunea așa cum sunteți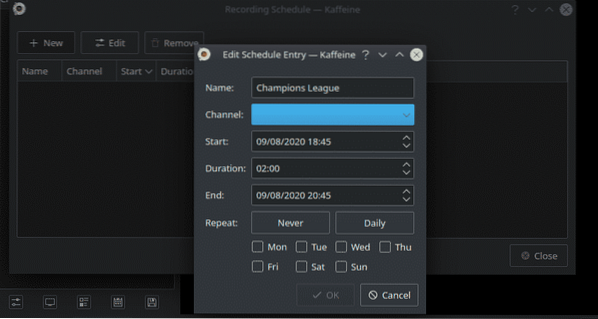
ca.
Pentru a vă juca cu fișierul care rulează în prezent, puteți utiliza opțiuni de redare, așa cum se arată în imaginea de mai jos:

De ce să utilizați cafeină?
Kaffeine este un player media solid care acceptă mai multe formate video și audio, precum și rularea fișierelor de pe dispozitive DVD și CD. O caracteristică unică care diferențiază Kaffeine de alte playere media este capacitatea sa de a rula TV digital în direct. Kafeina este cu siguranță o aplicație care merită folosită.
 Phenquestions
Phenquestions


