Blender este un instrument multi-platformă disponibil pentru Windows, Linux și Mac. Datorită OpenGL, Blender este capabil să ofere o experiență consistentă. În acest articol, vom verifica cum să instalați Blender pe Linux Mint.
Blender pe Linux Mint
Blender este un software destul de popular. Datorită popularității sale, este disponibil pe serverul de pachete al tuturor distribuțiilor majore Linux. Linux Mint, fiind o distribuție bazată pe Ubuntu, conține, de asemenea, Blender în serverul de pachete oficial. Din fericire, Blender vine și ca pachet instantaneu.
Dacă vă simțiți un pic aventuros, atunci puteți încerca, de asemenea, să creați singur Blender din sursă. Desigur, este o cale puțin dificilă de urmat decât instalarea și utilizarea Blender.
Gata? Să vedem cum se instalează Blender!
Instalați Blender pe Linux Mint
Instalați Blender folosind APT
În această metodă, vom prelua Blender direct de pe serverul de pachete oficial. Tot ce trebuie să facem este să spunem APT să apuce Blender.
Trageți un terminal. Mai întâi, actualizați cache-ul APT și actualizările pachetului (dacă sunt disponibile).
$ sudo apt update && sudo apt upgrade -y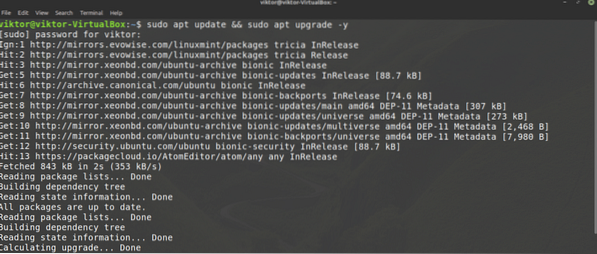
Acum, spuneți APT să instaleze Blender.
$ sudo apt install blender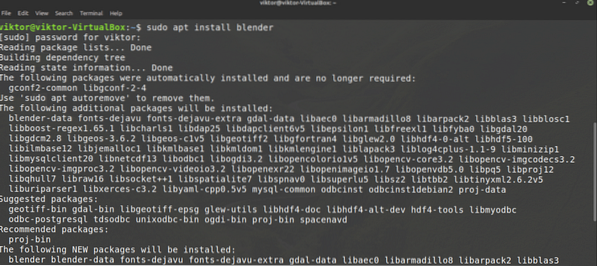
Instalați Blender folosind snap
Blender este, de asemenea, disponibil ca pachet snap. Avantajul pachetului snap este, atâta timp cât managerul de pachete snap este instalat în sistem, vă puteți bucura de aproape orice pachet snap, indiferent de distribuția Linux.
Linux Mint nu vine cu snap preinstalat. Pentru a instala managerul de pachete snap, rulați următoarele comenzi.
$ sudo apt update && sudo apt install snapd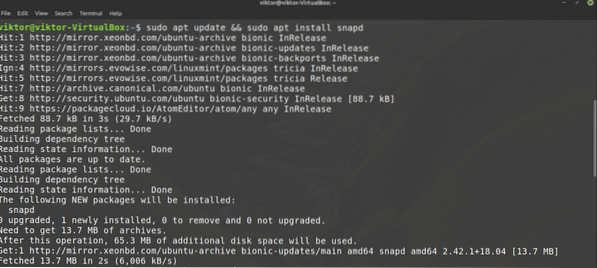


Acum, managerul de pachete snap este gata să instaleze pachete snap suplimentare. Spune-i snap-ului să instaleze Blender. Verificați Blender în magazinul Snapcraft.
$ sudo snap install blender --classic

Instalați Blender de la sursă
Aceasta este, de departe, cea mai dificilă metodă de instalare a Blender în acest ghid. Dacă nu aveți nevoie, vă recomand să utilizați alte metode de instalare Blender. Blender este un proiect mare și compilarea acestuia va fi un proces care necesită mult timp.
Mai întâi, instalați pachetele esențiale pentru a compila Blender.
$ sudo apt update && sudo apt install build-esențial git subversion cmakelibx11-dev libxxf86vm-dev libxcursor-dev libxi-dev libxrandr-dev
libxinerama-dev libglew-dev
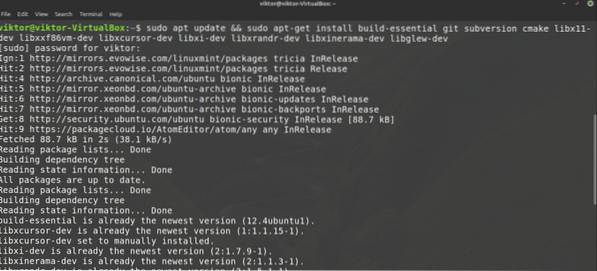
Acum suntem gata să preluăm cel mai recent cod sursă al Blender de la git-ul oficial Blender. Prindeți codul sursă.
$ mkdir -v ~ / blender-git && cd ~ / blender-git
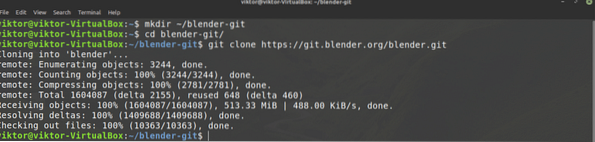
Dacă utilizați platforma Intel / AMD X86-64, atunci luați dependențele de bibliotecă precompilate pe care Blender le oferă. Acest lucru va economisi o mulțime de probleme. Pentru a le apuca, rulați următoarea comandă.
$ mkdir -v ~ / blender-git / lib && cd ~ / blender-git / lib
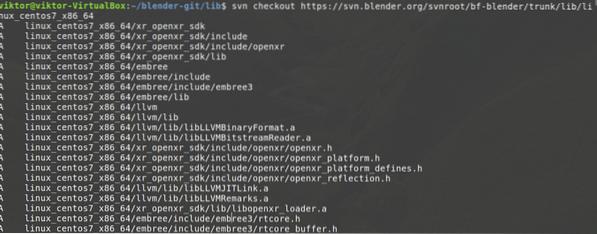
Dacă utilizați un alt sistem decât Intel / AMD x86-64, atunci există un script disponibil pentru instalarea automată a dependenței.
$ cd ~ / blender-git$ sudo ./ blender / build_files / build_environment / install_deps.SH
Pentru a afla mai multe detalii despre install_deps.sh script, consultați wiki-ul oficial Blender.
În cele din urmă, este timpul să compilați Blender. Rulați următoarele comenzi.
$ cd ~ / blender-git / blender
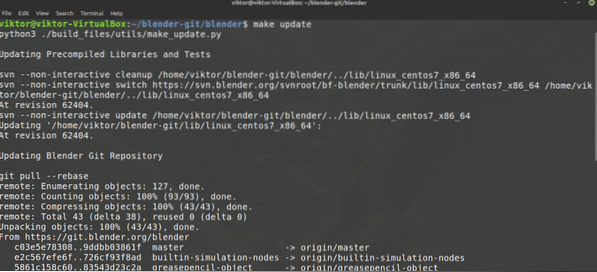
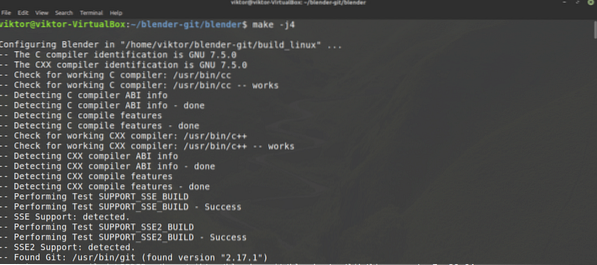
Acum, puteți rula direct Blender din următoarea locație.
$ ~ / blender-git / build_linux / binFolosind Blender
Acum că Blender este instalat, lansați-l din meniu.
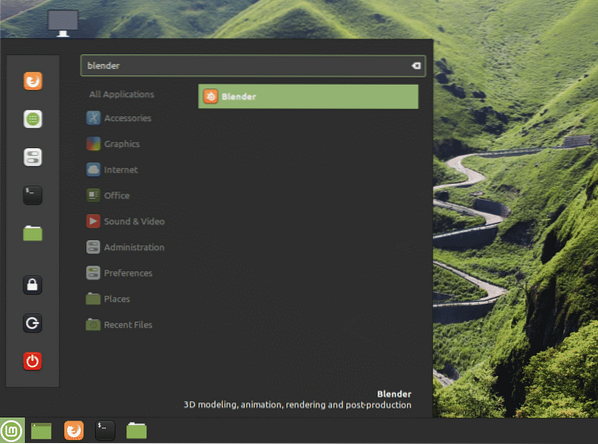
Blender va porni o casetă de dialog mini-configurare rapidă. Selectați opțiunile pe care le considerați necesare.
În pasul următor, Blender va oferi crearea unui proiect nou sau deschiderea unui proiect existent.
Dacă nu este selectat nimic, Blender va începe un proiect de pornire cu un singur cub în el.
Dacă sunteți interesat, Blender oferă, de asemenea, o serie de fișiere demo gratuit! Verificați fișierele demonstrative Blender.
Gânduri finale
Blender este un instrument puternic. Imaginația ta este singurul factor limitativ. Ei bine, și hardware-ul tău. Pentru proiecte simple, puteți scăpa de hardware-ul normal. Cu toate acestea, pentru proiecte mari, aveți nevoie de hardware bun (CPU puternic, GPU și multă memorie RAM / VRAM).
Blender vine cu multe funcții. Bineînțeles, asta crește complexitatea instrumentului. Din fericire, există o mulțime de tutoriale online, unde puteți afla cum să profitați în mod corespunzător de diferite instrumente și caracteristici Blender. YouTube este un loc bun pentru a începe.
Bucurați-vă!
 Phenquestions
Phenquestions


