Producătorii urmăresc un anumit dispozitiv prin eticheta de service, care este unică pentru fiecare sistem. Iată cum poți găsiți eticheta de serviciu pe laptopul Windows 10, astfel încât să puteți obține asistență mai bună în timp ce contactați asistența pentru clienți.

În zilele noastre, există o mulțime de laptopuri de la diferiți producători și este important ca fiecare producător să țină o evidență a fiecărui sistem pe care îl produc. Majoritatea producătorilor de laptopuri folosesc un lucru simplu numit Etichetă de serviciu, ceea ce le permite să vadă ce hardware are laptopul dvs. pentru a oferi asistență mai bună.
Dacă doriți să găsiți această etichetă de serviciu, există mai multe metode pe care le puteți urma. Din PowerShell sau Command Prompt - ambele instrumente vă pot permite să găsiți eticheta dacă a fost zgâriată de sub laptop.
Cum să găsiți eticheta de service pe laptopul Windows 10
Pentru a găsi eticheta de serviciu pe un laptop Windows 10, urmați acești pași-
- Găsește-l sub laptop
- Găsiți eticheta de serviciu utilizând Windows PowerShell
- Găsiți eticheta de serviciu utilizând linia de comandă
- Verificați BIOS-ul.
Pentru a afla mai multe despre acești pași, continuați să citiți.
1] Găsește-l sub laptop
Fiecare producător pune un autocolant sub laptopul care conține eticheta de service. Poate fi o combinație de litere engleze sau cifre și litere. Puteți găsi eticheta de serviciu ca S / N, care reprezintă Număr de serie. Cu alte cuvinte, eticheta de serviciu și numărul de serie sunt aceleași și, dacă aveți deja numărul de serie, nu este nevoie să căutați eticheta de serviciu.
Dacă autocolantul de sub laptop a fost deteriorat dintr-un anumit motiv, puteți utiliza Promptul de comandă și Windows PowerShell pentru a face aceeași lucrare. O comandă simplă vă poate oferi eticheta de serviciu sau numărul de serie pe care îl căutați.
2] Găsiți eticheta de serviciu utilizând Windows PowerShell
Pentru a începe, apăsați Câștigă + X pentru a deschide meniul și a alege Windows PowerShell. Apoi, introduceți următoarea comandă-
biografiile wmic obțin numărul de serie
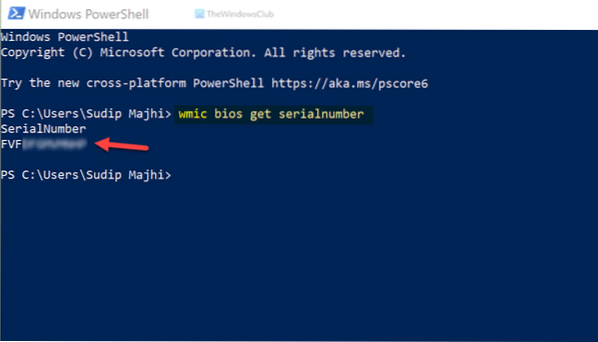
Arată rezultatul imediat. Dacă este necesar, puteți copia numărul de serie de acolo și îl puteți utiliza în viitor.
Spune Jose Deras, puteți utiliza și acest lucru:
Get-WmiObject Win32_BIOS SerialNumber | selectați SerialNumber
3] Găsiți eticheta de serviciu utilizând linia de comandă
Așa cum am spus mai devreme, este posibil să utilizați linia de comandă pentru a găsi eticheta de serviciu pe laptopul Windows 10. Pentru aceasta, căutați „cmd” în caseta de căutare a barei de activități și faceți clic pe rezultatul individual pentru a deschide linia de comandă. Apoi, introduceți această comandă-
biografiile wmic obțin numărul de serie

La fel ca PowerShell, Command Prompt arată numărul de serie în același mod.
4] Verificați BIOS-ul
În afară de aceste metode, puteți utiliza BIOS-ul pentru a găsi numărul de serie. Cu toate acestea, nu există nicio garanție dacă producătorul plăcii dvs. de bază a inclus sau nu această opțiune. În caz contrar, ați putea reporni computerul, apăsați F12 pentru a deschide ecranul BIOS și pentru a găsi eticheta de serviciu.
Asta e tot! Sper că acest lucru a ajutat.

 Phenquestions
Phenquestions


