This post will show you how to find the Proxy Server Settings of your Windows computer using PowerShell, CMD, Registry, etc. Also, if you are facing problems downloading Windows Updates, or other network connection issues, you may want to reset Proxy Settings on your Windows 10 computer and see if that helps you.
What is WinHTTP proxy
Says Microsoft, Windows HTTP Services (WinHTTP) is a technology for accessing HTTP that provides developers with a server-supported, high-level interface to the HTTP/1.1 Internet protocol. WinHTTP is designed to be used primarily in server-based scenarios by server applications that communicate with HTTP servers. WinHTTP is also designed for use in system services and HTTP-based client applications.
Check Proxy Server Settings
I do not use a Proxy, so some entries may not be visible in my screenshots.
1] Command line
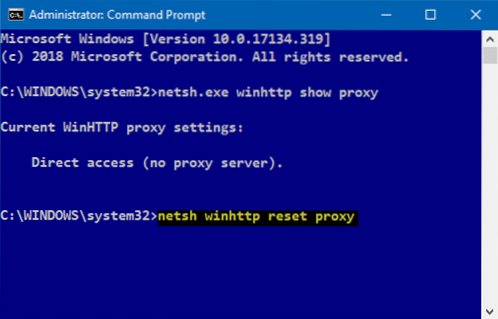
You have to make use of the built-in netsh.exe tool in your Windows operating system.
To view your computer's proxy information, open an elevated command prompt, type the following command, and then press Enter:
netsh.exe winhttp show proxy
There are other ways to find your PCs proxy settings.
2] Google Chrome

In the Chrome browser, type the following in the address bar and hit Enter:
chrome://net-internals/#proxy
You will see the proxy settings here.
3] Mozilla Firefox

In the Firefox browser, type the following in the address bar and hit Enter:
about:preferences#advanced
Scroll down and click the Network Proxy Settings button to see them.
4] Registry Editor

Open REGEDIT and navigate to the following key:
HKEY_CURRENT_USER\Software\Microsoft\Windows\CurrentVersion\Internet Settings
The ProxyEnable key controls the proxy settings. 0 disables them, and 1 enables them. If you are using a proxy, you will get its value under the ProxyServer key.
5] PowerShell

Run PowerShell as Administrator and execute the following command:
Get-ItemProperty -Path 'HKCU:\Software\Microsoft\Windows\CurrentVersion\Internet Settings' | findstr ProxyServer
6] Internet Options

Open Internet Options > Connections tab > Click the Lan settings button. You will see the Proxy server settings there.
7] Windows Settings

Open Windows Settings > Network & Internet > Proxy. You will see the Proxy server settings here.
Reset WinHTTP Proxy Settings in Windows 10
If your system uses a proxy server and you wish to remove it, open an elevated command prompt, type the following command, and then press Enter:
netsh winhttp reset proxy
This will remove a proxy server and configure “direct access” to the Internet.
Speaking of resetting settings, here's a bunch of posts on this website that will help you reset other functions:
Reset all Local Group Policy settings | Reset Windows Store apps | Reset Windows Store Cache | Reset Keyboard settings | Reset Touchpad settings | Reset Surface Pro devices | Reset Microsoft Edge browser settings | Reset Internet Explorer Settings | Reset Recycle Bin | Reset Chrome browser settings | Reset Firefox settings | Reset Windows Security settings | Reset Windows Firewall settings | Reset Winsock | Reset TCP/IP | Reset DNS cache | Reset Windows Update | Reset each Windows Update component | Reset Windows password.
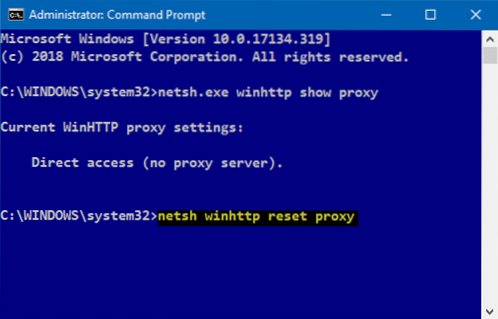
 Phenquestions
Phenquestions


