În această postare, vă vom ajuta permite transparența acrilică pentru Terminalul Windows fundal pe Windows 10. Veți putea seta transparență neclară pe fundalul terminalului Windows făcând câteva modificări minore în fișierul său de setări. De asemenea, puteți alege dacă doriți să setați transparența acrilică la toate profilurile - cum ar fi Windows PowerShell, Azure Cloud Shell etc., sau numai pentru un anumit profil (să spunem Prompt de comandă).

Activați fundal transparent în Terminalul Windows
Puteți personaliza cu ușurință Terminalul Windows prin diferite opțiuni, precum și adăugarea de comenzi / valori în fișierul Setări. Una dintre astfel de personalizări este adăugarea transparenței neclare la Terminalul Windows.
Să verificăm cum să facem asta.
La început, lansați Windows Terminal folosind caseta Căutare sau meniul Start din Windows 10. După aceea, deschideți fișierul Setări al terminalului Windows folosind Ctrl+, tastă rapidă. Alternativ, puteți face clic pe Deschideți o filă nouă pictogramă derulantă și utilizați Setări opțiune.
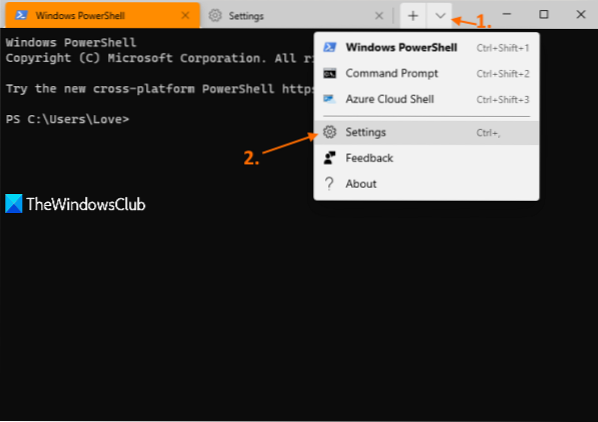
Fișierul său de setări în format JSON se va deschide cu editorul de text implicit. Dacă vă solicită cum doriți să deschideți fișierul JSON, puteți selecta Notepad, un editor de text sau un software de editor de cod la alegere din opțiunile disponibile.
Acum, căutați profilul pentru care doriți să setați transparența acrilică. De exemplu, dacă doriți să setați fundal transparent acrilic pentru profilul Prompt Command, atunci căutați / căutați "commandline": "cmd.exe", valoare. Sub această valoare, veți vedea „Ascuns”: fals.
Acolo, adăugați un virgulă(,) la fals, apăsați introduce și lipiți următoarea comandă sau valoare:
„useAcrylic”: adevărat, „acrylicOpacity”: 0.3
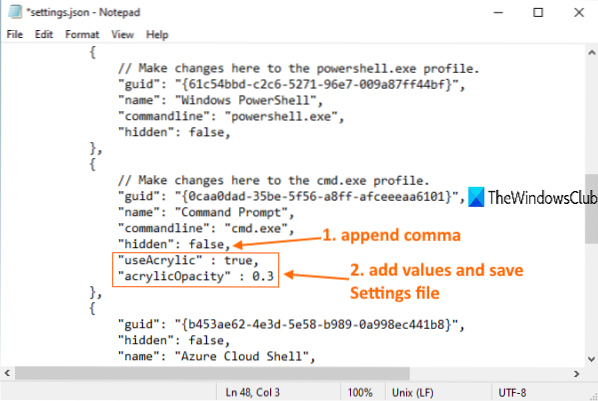
De asemenea, puteți schimba nivelul neclar pentru a spune 0.5, 0.7 etc. Cu cât valoarea va fi mai mică, nivelul de transparență va fi mai mic.
Salvați fișierul și modificările vor fi aplicate instantaneu. Când veți deschide profilul Prompt de comandă în Terminalul Windows, veți vedea transparența acrilică în fundal. Cu toate acestea, rețineți că transparența acrilică este vizibilă numai atunci când Terminalul Windows este activ.
Dacă doriți să aplicați transparență neclară tuturor profilurilor din Windows Terminal, atunci căutați „Valori implicite”: secțiunea și lipiți următoarele valori în locul dorit:
„useAcrylic”: adevărat, „acrylicOpacity”: 0.3
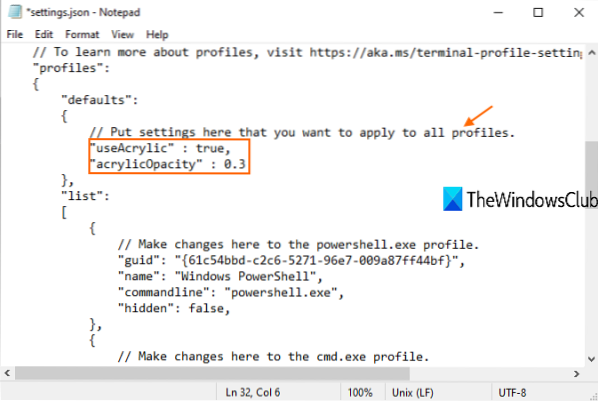
Din nou, puteți seta un nivel de opacitate în funcție de nevoile dvs. În cele din urmă, salvați fișierul de setări. Se vor adăuga modificările.
Sper că acest lucru este util.
Citește în continuare: Cum se setează imaginea de fundal în terminalul Windows.

 Phenquestions
Phenquestions


