Când utilizați un computer, doriți ca acesta să funcționeze la fel de bine ca acesta poate obține. Acesta este motivul pentru care ne place să vă oferim sfaturi pentru optimizarea performanței sistemului dvs. Pentru această postare, vom dezactiva și activa Ultimul acces NTFS timestamp-ul.
Când deschideți proprietățile unui fișier sau folder pe un volum NTFS, Windows vă arată ultima dată când acest fișier sau folder a fost accesat pe mașina dvs., după cum puteți vedea din captura de ecran de mai jos.
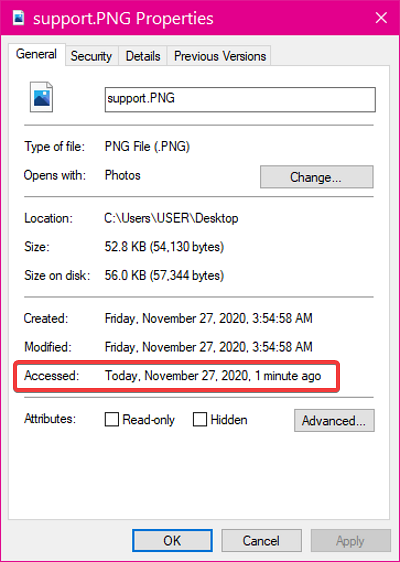
În timp ce ultimul timbru de acces este o caracteristică îngrijită, acesta poate afecta costul resurselor sistemului și poate provoca deschiderea mai lentă a fișierelor, mai ales dacă utilizați un computer buget.
Majoritatea oamenilor nu au nevoie niciodată de această funcție și ar putea dori să o dezactiveze. În secțiunea care urmează, vă voi arăta cum să dezactivați actualizările ultimelor timbre de acces din Promptul de comandă.
Activați sau dezactivați actualizările ștampilei de ultim acces NTFS
apasă pe Windows tasta și căutați Prompt de comandă. Faceți clic dreapta pe Command Prompt din rezultatele căutării și selectați Rulat ca administrator opțiune. Aceasta lansează programul cu privilegii ridicate.
Vom explora următoarele patru moduri de a gestiona actualizările ultimului timp de acces în linia de comandă:
- Afișați starea actuală a actualizărilor ultimei ștampile.
- Activați și dezactivați actualizările ultimelor timbre de timp gestionate de utilizator.
- Activați și dezactivați actualizările ștampilei de timp pentru ultimul acces gestionat de sistem
Continuați să citiți această postare în timp ce vă explic procesele de mai sus și vă arăt cum să le efectuați.
1] Afișați starea actuală a actualizărilor ultimei ștampile

Înainte de a dezactiva sau activa actualizările ultimelor ștampile, trebuie să știți starea sa actuală. Introduceți următorul text în fereastra de comandă și apăsați tasta ENTER. De asemenea, puteți copia și lipi textul.
interogarea comportamentului fsutil dezactivează ultimul acces
Comanda de mai sus arată starea curentă a ultimelor dvs. actualizări de timbru de acces.
2] Activați și dezactivați actualizările ștampilei de ultimă oră gestionate de utilizator
După ce ați verificat starea ultimelor dvs. actualizări de timestamp de acces, vă recomandăm să o dezactivați dacă este activă și invers. Modul Gestionat de utilizator vă pune puterea în mâini.
Dacă activați sau dezactivați ultimele actualizări ale marcajului de timp, acesta rămâne așa, iar computerul nu va modifica setările.
Pentru a activa actualizările de ultimă oră gestionate de utilizator, utilizați următoarea comandă:
interogarea comportamentului fsutil dezactivează ultimul acces 0
Pentru a dezactiva actualizările ultimului timp de acces gestionate de utilizator, executați comanda de mai jos:
interogarea comportamentului fsutil dezactivează ultimul acces 1
3] Activați și dezactivați actualizările ștampilei de timp pentru ultimul acces gestionat de sistem
După cum sugerează și numele, driverul NTFS este responsabil de activarea și dezactivarea ultimelor actualizări de acces în modul System Managed. Volumul sistemului (de obicei unitate C) se montează de fiecare dată când porniți computerul.
În timpul acestui proces, driverul NTFS va activa ultimele actualizări de acces pentru volumele NTFS dacă dimensiunea volumului sistemului dvs. este mai mică sau egală cu 128 GB. Alternativ, dacă unitatea de sistem este mai mare de 128 GB, sistemul dezactivează actualizările de timbru pentru ultimul acces.
Pentru a activa actualizările ștampilei de ultimă oră gestionate de sistem, utilizați următoarea comandă:
interogarea comportamentului fsutil dezactivează ultimul acces 2
Pentru a dezactiva actualizările ultimului timp de acces administrat de sistem, introduceți următoarea comandă și rulați-o:
interogarea comportamentului fsutil dezactivează ultimul acces 3
După ce executați oricare dintre comenzile de mai sus, părăsiți linia de comandă și reporniți aparatul.

 Phenquestions
Phenquestions


