Google Chrome browser automatically downloads and installs updates to keep itself up to date. Auto-updates make sure that you are always running the latest and greatest version of Chrome on your computer.
Most Chrome users are happy with the auto-update. However, a small section of users might want to prevent Chrome from automatically updating itself.
If you want to disable the automatic updates in the Google Chrome browser, then you will have to disable services responsible for Chrome auto-update. At present, Chrome does not offer a setting to disable or defer automatic updates.
Prevent Chrome from automatically updating itself
IMPORTANT: We do not recommend disabling Chrome automatic updates. Keeping your Chrome on your computer is crucial for safe browsing.
Step 1: Open the Services window. This can be done by typing services.msc in the Start/taskbar search or Run command box and then hitting the Enter key.

Step 2: Once the Services window shows up on your screen, scroll down the list to see Google Update Service (gupdate) and Google Update Service (gupdatem).

Step 3: First, double-click on Google Update Service (gupdate) to open its properties. Change the Startup type to Disabled. Click on the Apply button.

Step 4: Next, double-click on Google Update Service (gupdatem) to open its properties. In the Startup type drop-down menu, select the Disabled option.
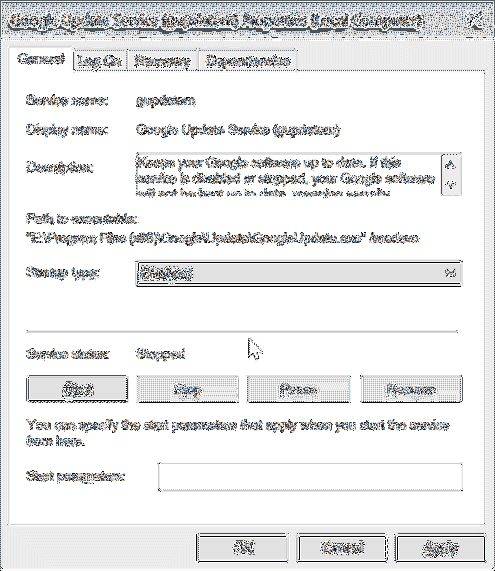
Do not forget to click on the Apply button.
That is all you need to do. From now on, Google Chrome will not be automatically updated on your computer.
Enable Google Chrome auto-updates in Windows 10
Step 1: Open the Services window by typing services.msc in the Start search or Run command box.
Step 2: Look for Google Update Service (gupdate) and Google Update Service (gupdatem). Double-click on each of them and change the startup type to Automatic or Automatic (Delayed Start).
Click the Apply button. Restart your Chrome browser once.
How to import passwords to Google Chrome from CSV file guide might also interest you.
 Phenquestions
Phenquestions


