Nu este neobișnuit să vedeți o versiune personalizată a Ubuntu implementată pe mai multe PC-uri în diferite organizații non-profit și non-profit. Pentru a face mai ușoară implementarea unei variante personalizate de Ubuntu, aceste organizații își fac schimbările în Live CD sau în Live USB.
De obicei, este nevoie de o mulțime de pași și modificări pentru a personaliza un CD Ubuntu Live dacă parcurgeți ruta din linia de comandă. Cu toate acestea, acum este mult mai ușor să creați un Ubuntu Remix și să îl distribuiți ca un CD live prietenilor sau colegilor, datorită unei aplicații GUI excelente numită Cubic.
Cubic este o aplicație grafică cu un terminal de mediu chroot integrat în linie de comandă. Vă permite să creați o imagine ISO Live Live personalizată dintr-un fișier ISO Ubuntu existent și face modificările extrem de ușoare utilizând o structură de navigare pas cu pas. Puteți naviga prin proiectul dvs. de personalizare utilizând butoanele înapoi și înainte și să renunțați oricând doriți. Data viitoare când lansați din nou un proiect Cubic, acesta va fi reluat cu toate personalizările anterioare făcute de dvs. în ISO.
Acest articol vă va prezenta prin toate opțiunile majore de personalizare disponibile în Cubic, testate cu cea mai recentă imagine ISO a Ubuntu 19.10. Pentru a instala Cubic, rulați comenzile de mai jos:
$ sudo apt-add-repository ppa: cubic-wizard / release$ sudo apt actualizare
$ sudo apt install cubic
Lansați-l din lansatorul de aplicații și veți fi întâmpinat cu un ecran de întâmpinare. Introduceți o cale către folderul de proiect dorit unde vor fi stocate toate personalizările și ISO-ul personalizat final.
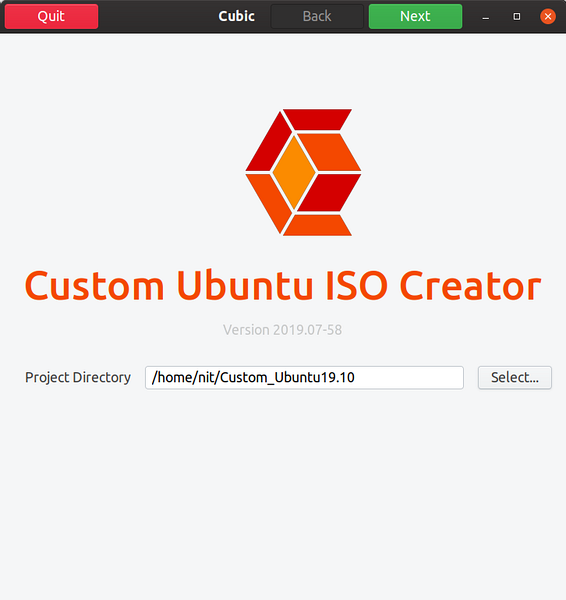
În ecranul următor sub câmpul „ISO original…”, faceți clic pe butonul „Selectare” pentru a alege o imagine ISO. Cubic va popula automat toate detaliile și metadatele în casetele de intrare vizibile. Puteți modifica detaliile în câmpul „ISO personalizat ...” conform cerințelor dvs. În mod implicit, Cubic va atribui un număr de versiune și o dată versiunii dvs. ISO personalizate.
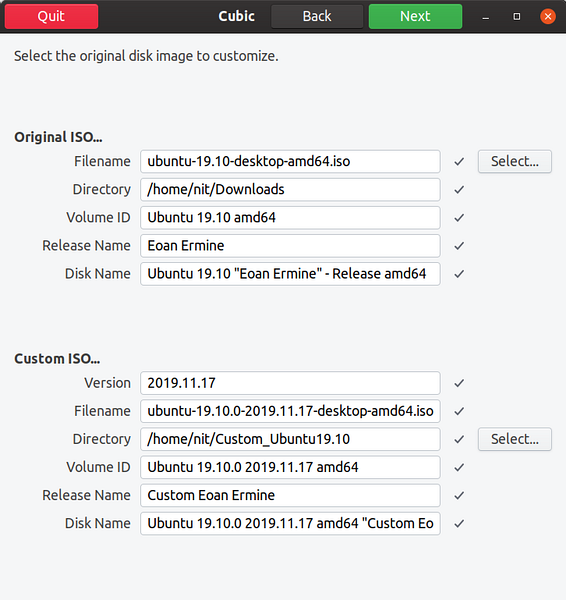
Faceți clic pe butonul următor pentru a vedea cum Cubic lucrează la ISO-ul original pentru a crea un mediu de personalizare.
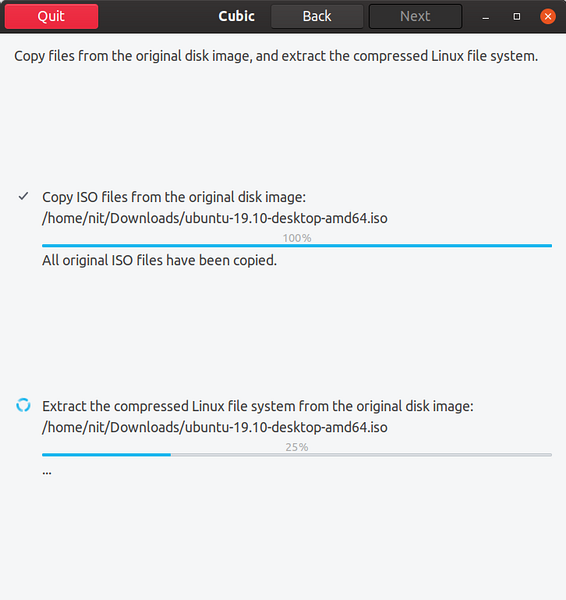
Odată ce procesul este terminat, veți fi dus la un terminal chroot. Chroot vă permite să executați comenzi în interiorul unui sistem de fișiere sandbox complet necunoscut și deconectat de la orice alte sisteme de fișiere prezente pe sistem. Orice modificare făcută în interiorul chroot afectează directorul rădăcină al proceselor sale care rulează și numai copiii. Cubic trece toate modificările făcute în chroot la ISO Live.
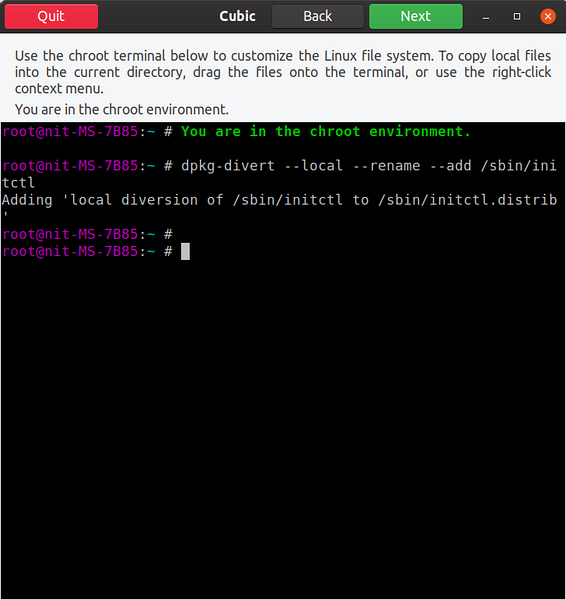
În mediul chroot, vom începe prin adăugarea unui depozit univers pentru a crește numărul de aplicații disponibile pentru instalare:
$ sudo add-apt-repository universe$ sudo apt actualizare
Acum puteți începe să personalizați ISO. Deoarece Cubic creează un chroot pentru sistemul de fișiere Ubuntu complet extras din ISO, puteți rula toate comenzile de terminal pe care le-ați face în mod obișnuit într-o instalare completă de desktop Ubuntu. Aceste personalizări pot fi nesfârșite în funcție de cerințele dvs., acest articol va atinge doar unele dintre ele. Permite instalarea aplicației VLC:
$ sudo apt install vlc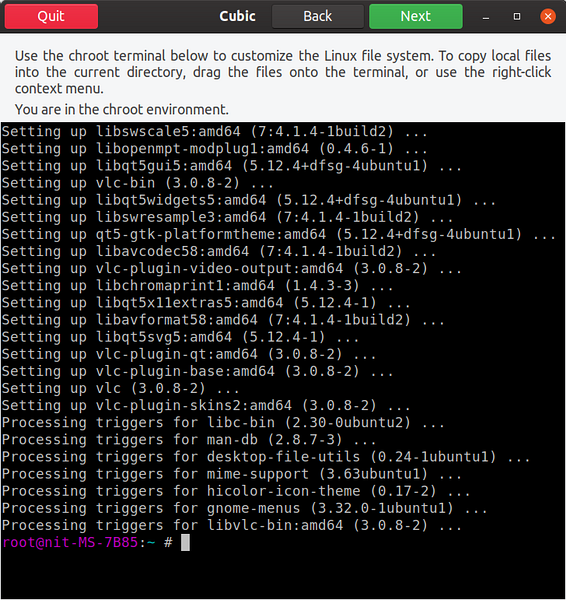
Puteți adăuga și un depozit PPA și pachete flatpak. Din păcate, în testarea mea, pachetele Snap nu au funcționat deloc. Am reușit să le instalez în chroot, dar niciunul dintre aceste pachete nu a ajuns în versiunea ISO finală. Să instalăm Steam flatpak executând comenzile de mai jos în chroot:
$ sudo apt instalează flatpak$ flatpak remote-add --if-not-exist flathub https: // flathub.org / repo / flathub.flatpakrepo
$ flatpak install flathub com.software pentru supape.Aburi
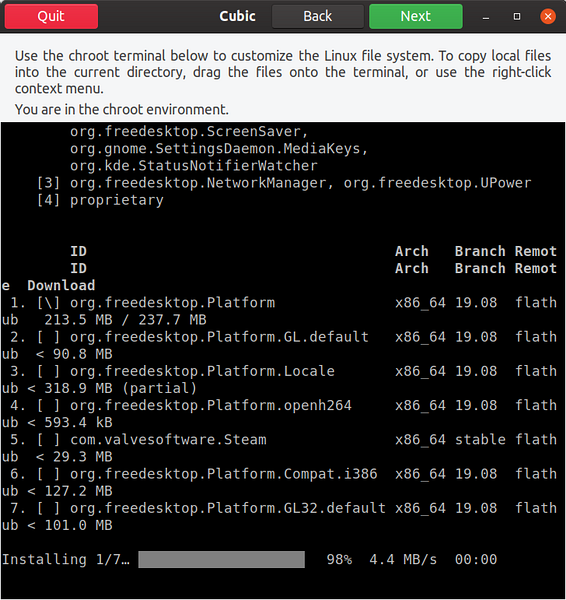
Orice fișier pe care doriți să ajungeți în ISO personalizat poate fi tras în fereastra chroot. Un caz de utilizare tipic este să adăugați imagini de fundal suplimentare în directorul „usr / share / backgrounds”. După ce glisați și fixați un fișier pe fereastra chroot, apare o fereastră nouă pentru încărcarea fișierelor. Faceți clic pe butonul „Copiere” pentru a adăuga fișiere la rădăcina sistemului de fișiere ISO personalizat.
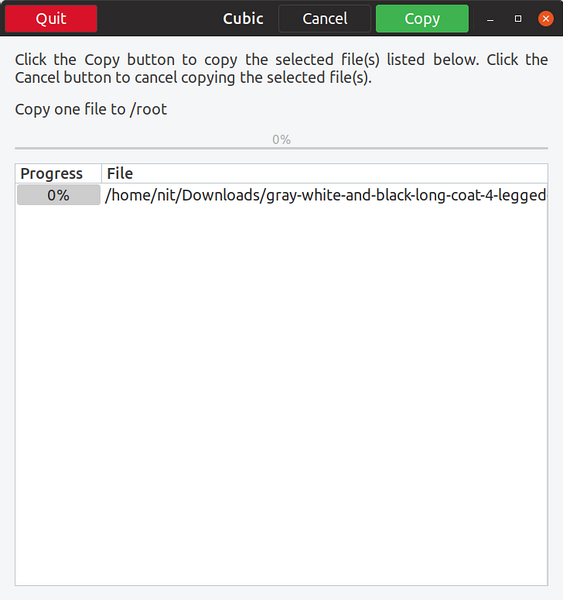
Mai jos este un mic exemplu în care am adăugat un nou tapet în directorul / usr / share / backgrounds din sistemul de fișiere chroot.
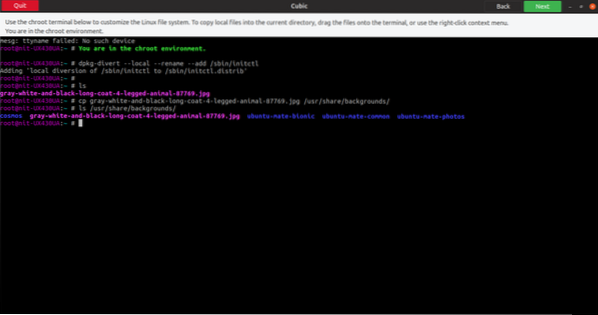
Odată ce ați terminat cu chroot, faceți clic pe butonul următor pentru a accesa aspectul setărilor avansate. Prima filă vă permite să selectați pachetele pe care doriți să le eliminați după finalizarea instalării din ISO live personalizat.
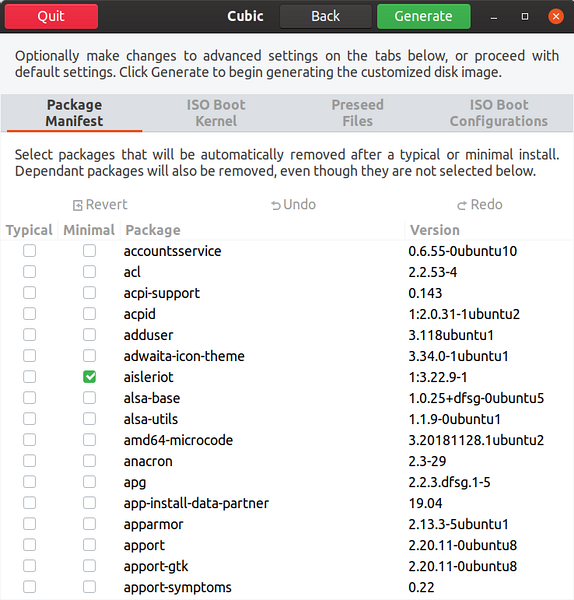
A doua filă vă permite să selectați un nucleu specific pentru ISO live personalizat.
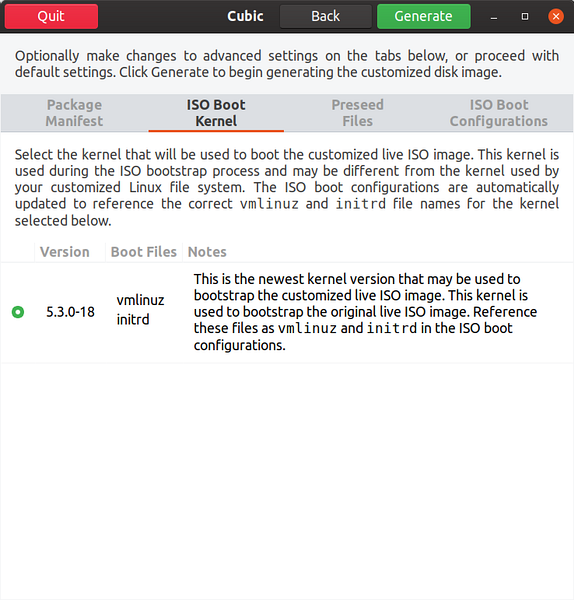
A treia filă vă permite să personalizați fișierele preconizate. Aceste fișiere premise sunt utilizate pentru automatizarea instalării. De exemplu, dacă creați acest ISO pentru utilizatori într-un anumit fus orar, puteți modifica fișierele preconizate pentru a alege acel fus orar și acesta va fi selectat automat în timpul instalării. Este posibil să automatizați complet procesul de instalare alegând valori predeterminate pentru fiecare câmp din programul de instalare implicit.
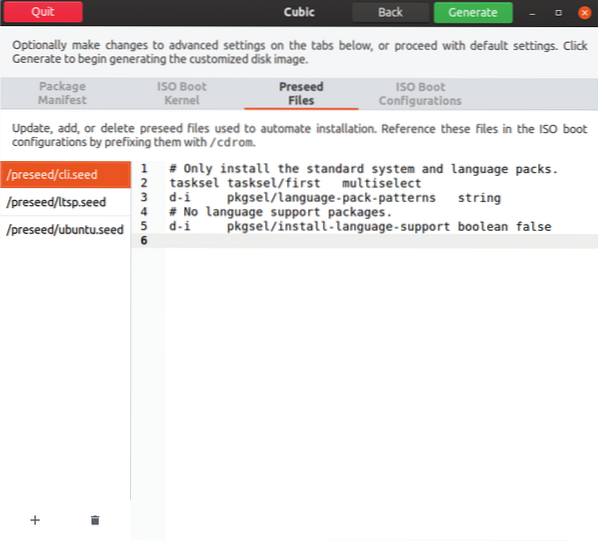
Ultima filă vă permite să personalizați parametrii de pornire și comportamentul de pornire al ISO live.
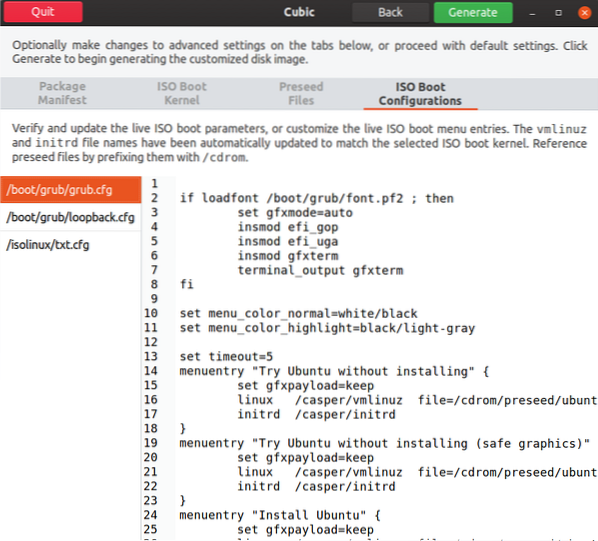
Când ați terminat toate personalizările, faceți clic pe fila „Generați”. Puteți merge oricând la pasul anterior în orice etapă de personalizare.
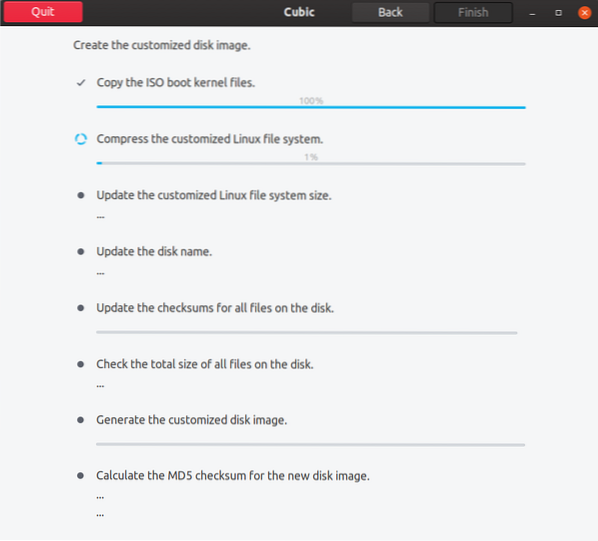
În cele din urmă, faceți clic pe butonul de finisare pentru a încheia personalizarea imaginii ISO.
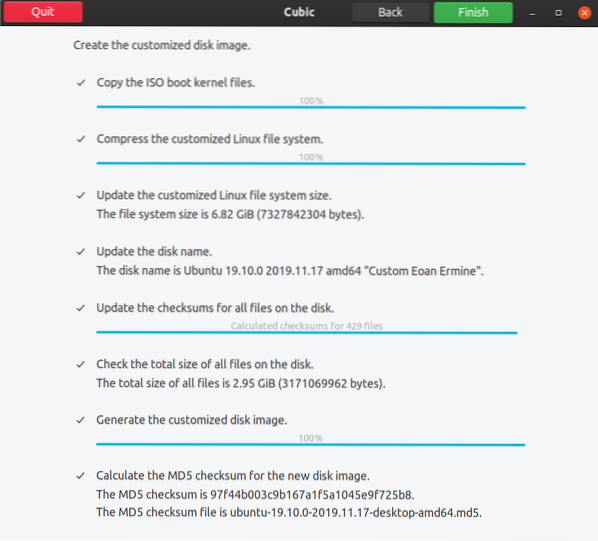
Cubic va afișa apoi toate detaliile și metadatele despre ISO-ul dvs. personalizat. Construcția dvs. personalizată va fi localizată în directorul proiectului.
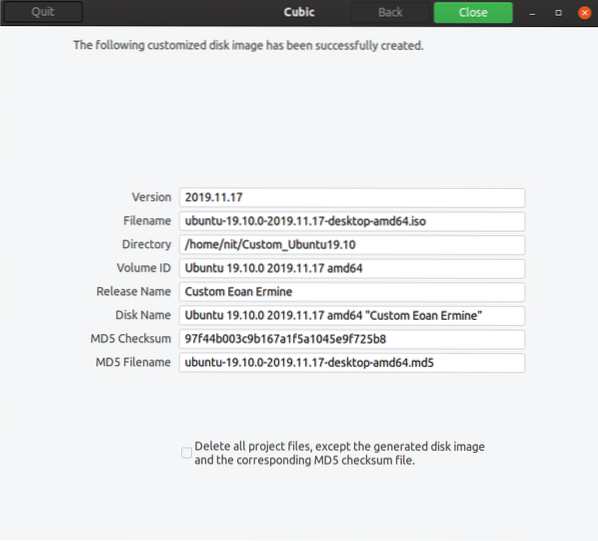
După pornirea în ISO personalizat, putem vedea personalizările făcute în pașii anteriori prin Cubic.
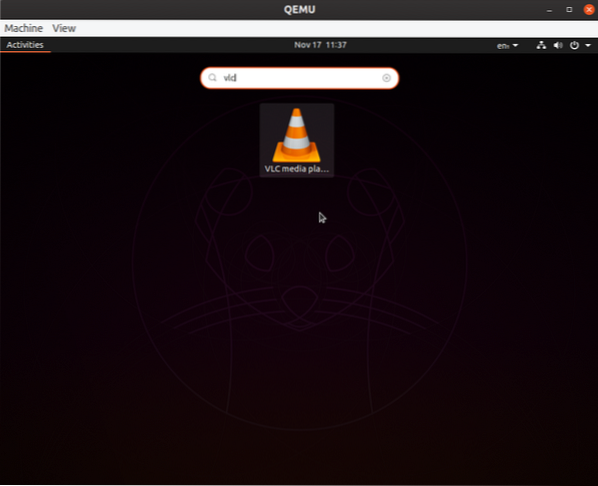
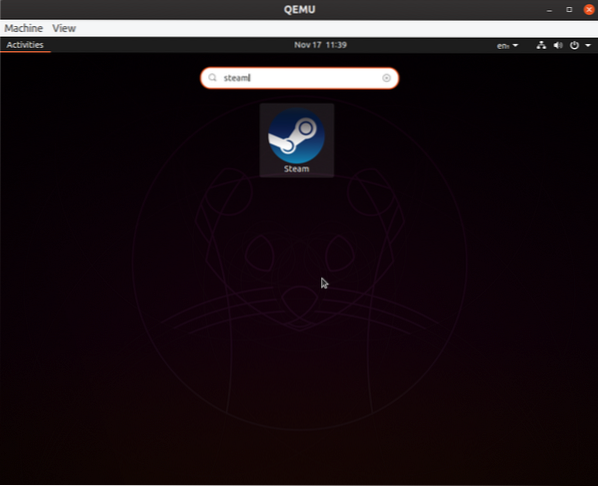
Pentru a face orice noi personalizări la un ISO deja construit de Cubic, trebuie doar să redeschideți folderul de proiect deja existent.
Aceasta marchează sfârșitul acestui articol. Cubic este singurul instrument grafic de personalizare ISO disponibil astăzi pentru Ubuntu. Au existat și alte proiecte în trecut, dar activitățile de dezvoltare au încetat pentru ele de-a lungul timpului. Singura altă alternativă la Cubic este să folosiți numeroase comenzi de terminal pentru a modifica un ISO ISO. Dar, datorită interfeței intuitive și intuitive Cubic, nu trebuie să recurgem la mecanici de linie de comandă lungi și predispuși la erori pentru a construi un ISO.
 Phenquestions
Phenquestions


