Shopt este o comandă încorporată în sistemele de operare de tip Unix, cum ar fi distribuțiile macOS și Linux. „cumpăra”Comanda oferă control asupra multor setări care sunt folosite pentru modificarea operațiunilor într-un shell Bash.
Acest articol vă arată cum să lucrați cu „cumpăra”În Linux. Deoarece această comandă este încorporată, nu este necesară instalarea acestei comenzi pentru ao utiliza. Numărul de opțiuni disponibile pentru „cumpăra”Comanda variază de la versiune la versiune; versiunile mai vechi vor avea mai puține comenzi în comparație cu versiunile mai noi.
Unele opțiuni din Bash sunt activate sau dezactivate în mod implicit, dar aceste opțiuni pot fi modificate temporar, după ce reporniți shell-ul, aceste opțiuni vor fi anulate. Cu toate acestea, este posibil să modificați definitiv aceste opțiuni dacă sunteți interesat să păstrați o versiune modificată a shell-ului.
Mai întâi, să ne uităm la sintaxa de bază a „cumpăra”Comanda:
$ shopt [s [-p] [-q] [-s]…] [optname ...]| Opțiuni | Descriere |
|---|---|
| -s | Setați [optname ...] |
| -tu | Deconectați [optname ...] |
| -p | Afișați lista tuturor setărilor [optname ...] |
| -q | Indicați starea [optname ...] |
| -o | Limitați valorile [optname ...] pentru a fi cele definite pentru „-o” care urmează să fie încorporat. |
Acum vom discuta temeinic despre „cumpăra”Și diferitele sale opțiuni.
Verificarea opțiunilor cu comanda shopt
Pentru a verifica toate opțiunile disponibile pentru utilizare cu comanda „shopt”, pur și simplu tastați „shopt” în terminal, după cum urmează:
$ shopt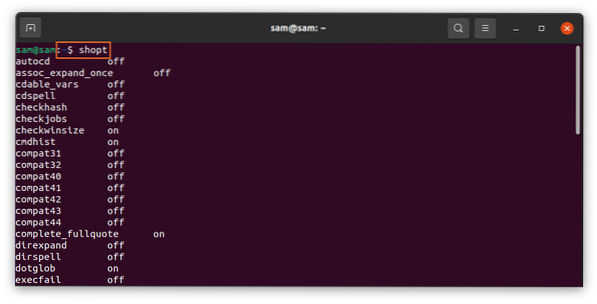
Toate aceste opțiuni pot fi prezentate și sub formă de coloane. Pentru aceasta, introduceți următoarea comandă:
$ shopt | coloană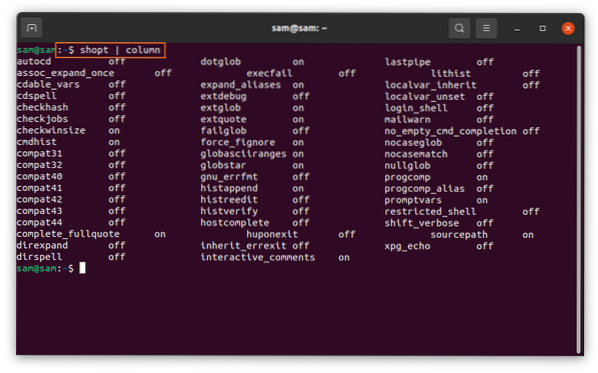
Găsirea magazinului în Linux
Utilizați următoarea comandă pentru a imprima manualul Bash:
$ man bashApoi, lansați comanda furnizată mai jos:
/ assoc_expand_once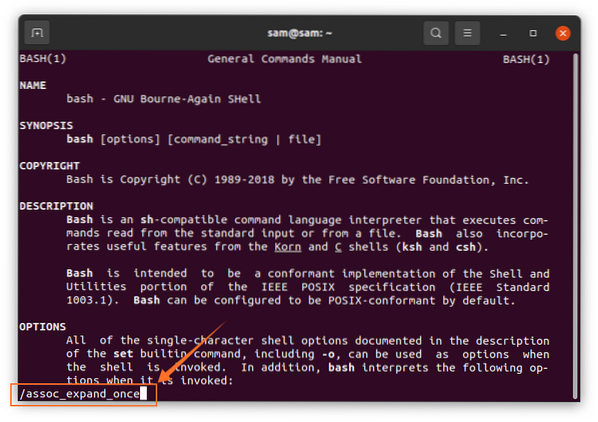
Aceasta va oferi o imagine de ansamblu detaliată acumpăra" Opțiuni.
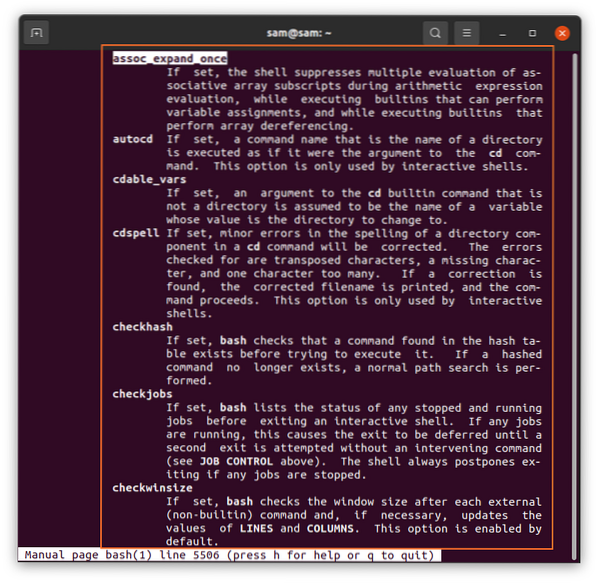
Activarea și dezactivarea opțiunilor de comandă „shopt”
Pentru a activa și dezactiva opțiunile asociate cu „cumpăra”Comandă, utilizați„-s”Pentru a seta și„-tu”Pentru a anula / dezactiva orice opțiune. După cum sa discutat anterior, unele dintre opțiuni vor fi deja activate și dezactivate în mod implicit. Introduceți următoarea comandă pentru a verifica toate opțiunile activate:
$ shopt -s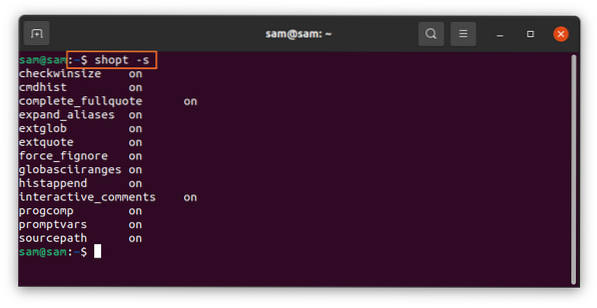
Pentru a dezactiva orice opțiune activată, pur și simplu utilizați numele opțiunii din listă. De exemplu, ați folosi următoarea comandă pentru a dezactiva „histappend" opțiune:
$ shopt -s histappend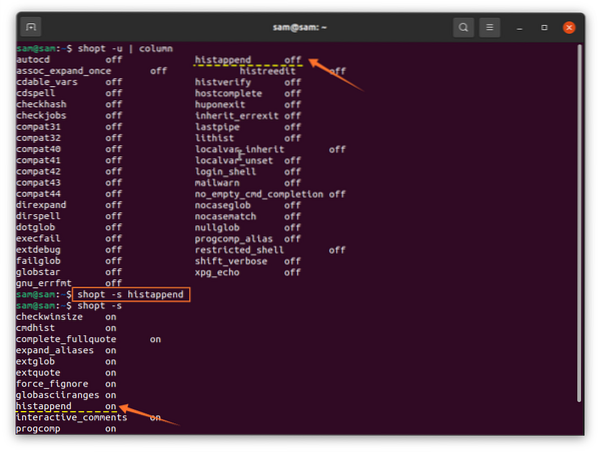
Pentru a dezactiva toate opțiunile, lansați următoarea comandă:
$ shopt -u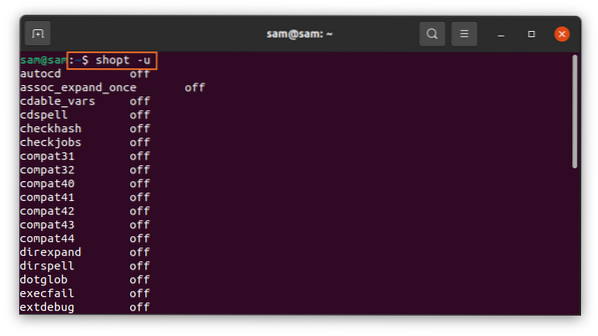
Pentru a obține rezultatul în formă de coloană, utilizați comanda furnizată mai jos:
$ shopt -s | coloană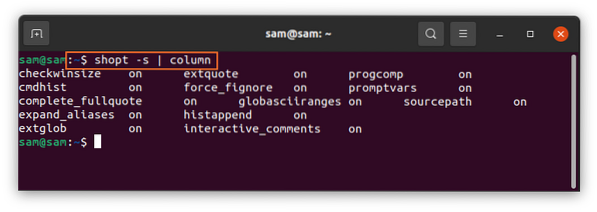
În cele din urmă, pentru a verifica serviciile dezactivate în formă de coloană, utilizați următoarea comandă:
$ shopt -u | coloană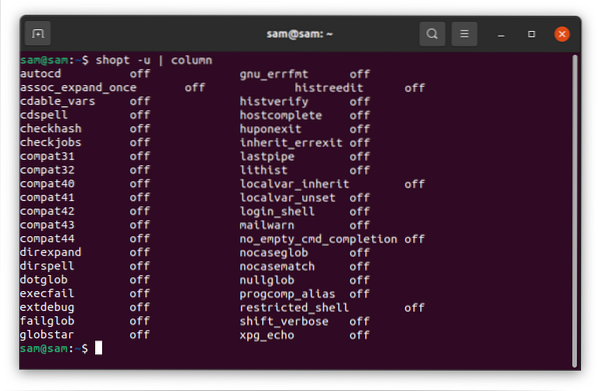
Acum, să permitem „cmdhist" opțiune. Pentru a face acest lucru, vom folosi comanda furnizată mai jos:
$ shopt -u cmdhist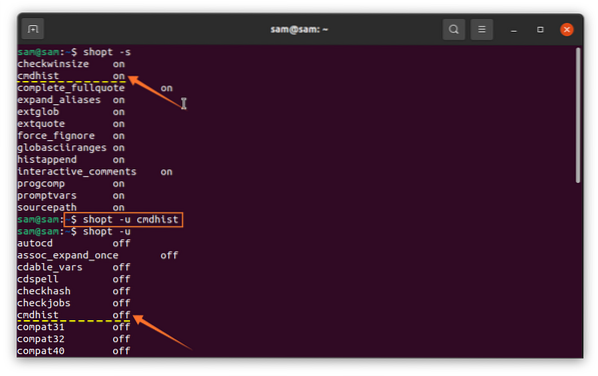
Aceste modificări pot fi verificate folosind „cumpăra”Comanda cu„-s" și "-tu" Opțiuni. În continuare, vom discuta despre alte opțiuni asociate cu această comandă și funcționalitățile acestora.
Activarea opțiunii „histverify” cu comanda shopt
„histverify”Comanda execută imediat o comandă din istoricul comenzilor. Această opțiune este „oprit”În mod implicit, deci, pentru a verifica dacă această opțiune este activată, emiteți următoarele:
$ shopt histverify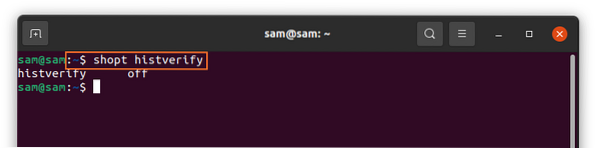
Pentru a activa această opțiune, utilizați comanda furnizată mai jos:
$ shopt -s histverify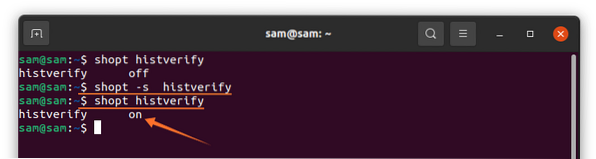
Acum că verificarea istoricului a fost activată, în loc să execute imediat comanda „histverify,”Comanda va fi afișată mai întâi pentru verificare. De exemplu, dacă tastați „!783”În terminal, ieșirea va afișa mai întâi„783”Comanda din istoric înainte de a o executa.
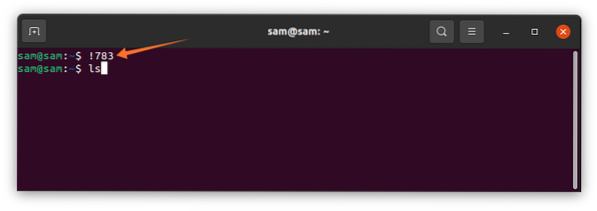
Pentru a verifica numărul tuturor comenzilor din istoric, tastați „istorie”În terminal.
Activarea opțiunii „cdspell” cu comanda shopt
O altă opțiune pe care o puteți utiliza pentru a modifica setările shell-ului este opțiunea „cdspell”. Opțiunea „cdspell” corectează automat orice greșeli de ortografie din comandă. Pentru a activa această opțiune, lansați următoarea comandă:
$ shopt -s cdspellAcum, puteți schimba directorul cu litere mici, de asemenea:
$ cd poze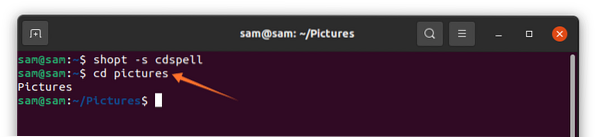
Activarea secvențelor de evacuare cu comanda „ecou”
O altă setare importantă de activat este comanda „xpg_echo”. Activarea acestei comenzi va permite comenzii ecou să interpreteze caracterele de evadare, cum ar fi opțiunile „\ n” și „\ t”.
Pentru a seta această comandă, utilizați următoarele:
$ shopt -s epg_echoPentru a verifica această comandă, lansați următoarele:
$ echo „Bună ziua acesta este \ n linuxhint.com ”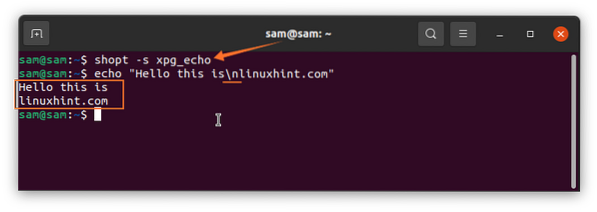
Cum se fac modificări permanente
Până în prezent, modificările pe care le-am făcut folosind terminalul nu sunt permanente, dar pot fi făcute permanente printr-o comandă simplă. Emiteți următoarea comandă în terminal:
$ gedit .bashrcLa executarea comenzii de mai sus, se va deschide un fișier. Orice opțiune shopt poate fi inclusă aici pentru a face modificările permanente, așa cum se arată în imaginile de mai jos:
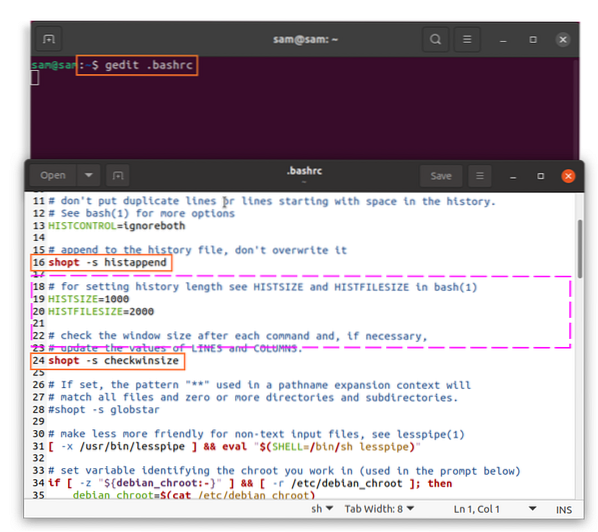
Concluzie
Acest articol v-a arătat cum să utilizați comanda „shopt” și cum să modificați setările acestei comenzi. Comanda „shopt” poate fi utilizată pentru a activa și a dezactiva diverse setări ale Bash pentru a-și modifica funcționalitatea implicită. Această comandă conține, de asemenea, multe opțiuni, dar nu este necesar să se ocupe de fiecare opțiune și multe dintre ele probabil nu te-ar interesa. Majoritatea opțiunilor „shopt” disponibile sunt utile doar pentru distribuțiile mai vechi. Consultați manualul Bash pentru a afla mai multe despre fiecare opțiune discutată mai sus și decideți ce opțiuni profită la maximum de experiența dvs.
 Phenquestions
Phenquestions


