documente Google este un excelent instrument gratuit de procesare a textului. Este considerat a fi foarte prietenos pentru colaborare. În medie, pentru cineva care folosește Google Docs pentru uz profesional, vor fi create cel puțin 200 de documente. Puteți să le sortați după numele lor, ultimele șiruri create sau modificate, etc. Chiar și cu toate aceste descoperiri, ceea ce aveți nevoie este o sarcină monumentală.
Din sutele de documente pe care le-ați creat, sortarea acestora este un proces care necesită timp. Nu este dacă tu creați foldere și adăugați documentele la baza pe care ați ales-o, cum ar fi o lună, un subiect etc. Să presupunem că creați dosare pentru luna respectivă și adăugați toate documentele pe care le-ați creat în acea lună în acel dosar, aceasta vă economisește timpul în parcurgerea lor. Să vedem cum putem creați dosare în Google Docs și adăugați Documente la ele.
Creați un dosar în Google Docs
Un lucru pe care doriți să-l amintiți este că, deși creați dosare în Google Docs, acestea sunt salvate pe Google Drive. Vedeți aceste dosare printre numeroasele dosare pe care le aveți în Google Drive. Puteți crea directoare în Google Drive direct și fișiere de filme. Dar aici, creăm un folder din Google Docs în Google Drive și adăugăm Docs în acesta în Google Docs în sine.
Pentru a crea un dosar în Google Docs și a adăuga un fișier:
- Deschideți un document și faceți clic pe pictograma Folder
- Apoi, faceți clic pe pictograma Dosar nou
- Denumiți folderul
- Mutați Doc în dosarul pe care l-ați creat
Să vedem instrucțiunile în detaliu.
Deschideți un document pe care l-ați creat deja în Google Docs și faceți clic pe Pliant pictogramă lângă numele fișierului. Apoi, faceți clic pe Pictogramă folder nou în partea de jos a Unitatea mea cutie.
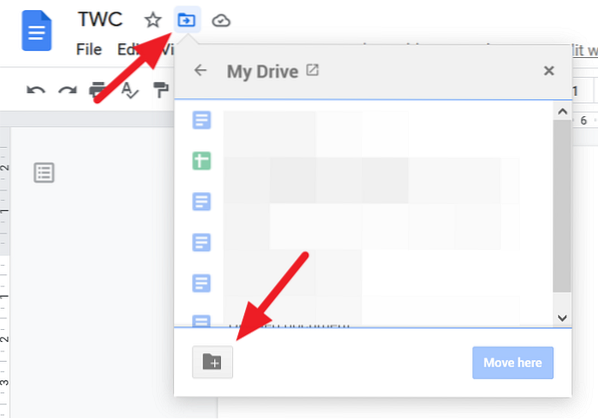
Acum, Introduceți numele din folderul din caseta de text și faceți clic pe Bifați pictogramă pentru ao salva.
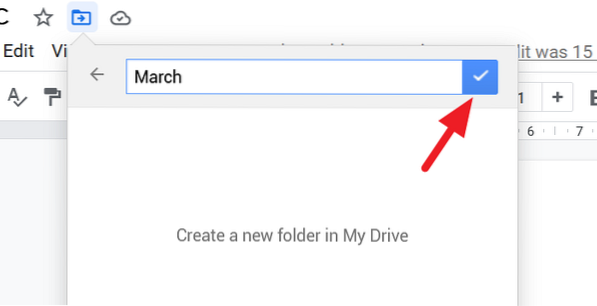
Puteți muta documentul în folderul nou creat. Pentru a-l muta, faceți clic pe Mutați-vă aici butonul din partea de jos a casetei dosar. Dacă nu doriți să vă mișcați, faceți clic pe x din partea de sus a casetei.
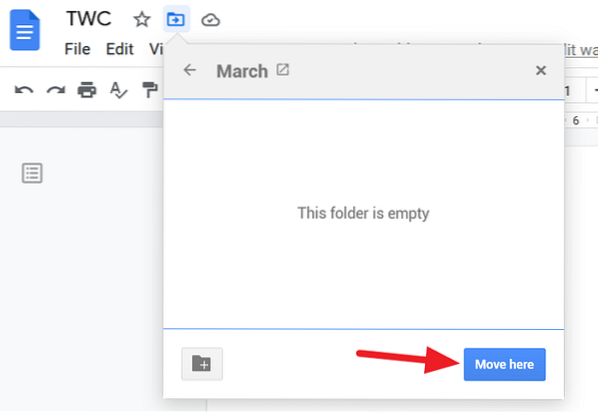
Cum se accesează dosarele din Google Docs
Pentru a accesa, toate folderele pe care le-ați creat în Google Docs fără a accesa Google Drive, accesați pagina de pornire Google Docs și faceți clic pe Pictogramă folder pentru a deschide caseta de dialog cu selectorul de fișiere.
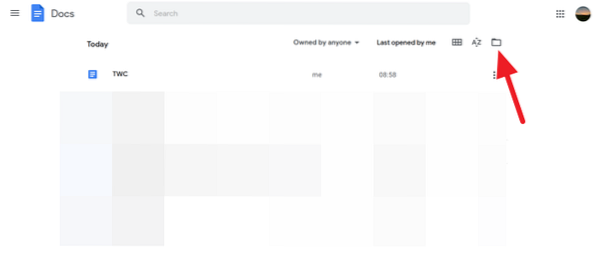
Veți vedea Deschideți o casetă de dialog pentru fișiere, care se numește selector de fișiere în Google Docs. În acea casetă de dialog, veți vedea documente și o listă de foldere pe care le-ați creat pentru documente.
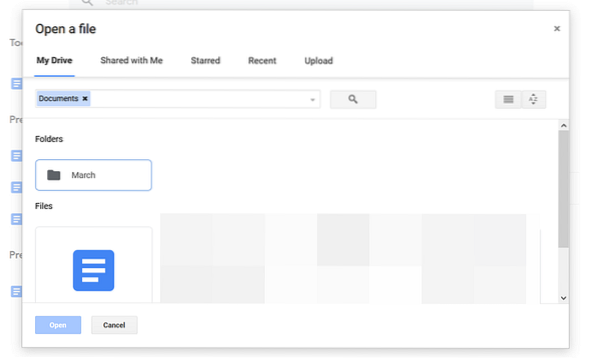
Aceasta este o tehnică simplă care vă economisește mult timp.
Sperăm că acest ghid vă va ajuta să creați dosare în Google Docs și să le accesați din Google Docs. Dacă aveți îndoieli sau sugestii, vă rugăm să comentați mai jos în secțiunea de comentarii.
Citiți în continuare: Cum se îmbină și se unesc celulele într-un tabel Google Doc.
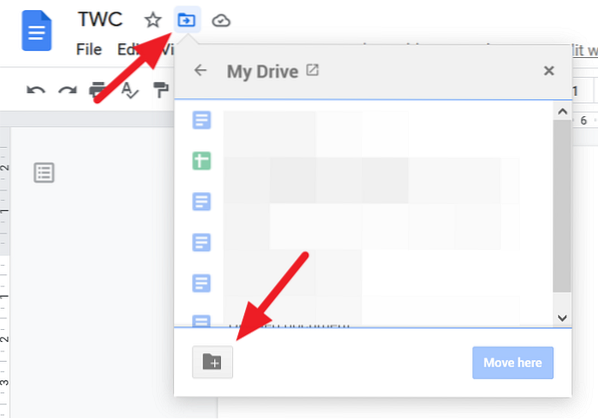
 Phenquestions
Phenquestions


