Crearea unui lansator de aplicații personalizat cu Quicklist
Lansatoarele de aplicații pe care le vedeți în meniul principal al mediului desktop sunt configurate folosind .fișiere desktop. Aceste .fișierele desktop conțin cod care respectă standardele specificate de specificațiile freedesktop.
Pentru a crea un lansator de aplicații personalizat cu listă rapidă, este important să înțelegeți structura unui .mai întâi fișierul desktop. Acest articol va enumera numai acele opțiuni care sunt esențiale pentru crearea unui simplu lansator de aplicații personalizat. in orice caz, .fișierele desktop sunt cu adevărat puternice și este posibil să creați lansatoare avansate cu sute de opțiuni care includ șiruri specifice limbii, restricții de mediu pentru desktop, etichete de cuvinte cheie și așa mai departe.
Exemplul de mai jos prezintă un lansator de aplicații personalizat numit „Editori de text” care are două acțiuni într-o listă rapidă:
[Intrare pe desktop]Nume = Editori de text
Comentariu = Editorii mei de text preferați
Versiune = 1.0.0
Exec =
Terminal = fals
Tipul = Cerere
StartupNotify = adevărat
Pictogramă = gedit
Acțiuni = Sublime-Text; Gedit;
[Acțiune desktop Sublim-Text]
Nume = Text sublim
Exec = subl% U
StartupNotify = adevărat
[Desktop Action Gedit]
Nume = Gedit
Exec = gedit% U
StartupNotify = adevărat
Unde:
- Nume este numele lansatorului de aplicații personalizat care va fi afișat în meniul principal
- cometariu este o scurtă descriere care poate fi căutată pentru lansatorul personalizat
- Versiune este versiunea specificată de utilizator pentru lansatorul de aplicații personalizat
- Exec este comanda implicită care se execută când faceți clic stânga pe pictograma lansatorului de aplicații personalizate
- Terminal definește dacă se execută sau nu comanda într-un terminal
- Tip specifică tipul aplicației
- StartupNotify, dacă este setat la adevărat, permite sistemului să urmărească evenimentele și acțiunile lansatorului (exemplu: cursorul se schimbă într-o cifră de clepsidră atunci când faceți o lucrare de fundal)
- Pictogramă se referă la numele pictogramei care va fi utilizată pentru lansatorul de aplicații personalizat (citiți nota de mai jos)
- Acțiuni specificați articolele de comandă într-o listă rapidă
- [Acțiune desktop XXXX] creează o nouă intrare rapidă care utilizează unele dintre opțiunile explicate mai sus
Deci, pentru a crea un valid .lansator desktop cu listă rapidă, trebuie să aveți mai întâi o categorie largă [Intrare desktop], urmată de intrări [Desktop Action XXXX] care definesc comportamentul acțiunilor individuale într-o listă rapidă. Este necesar să utilizați toate variabilele explicate mai sus, deoarece acestea sunt cele minime necesare pentru o funcționalitate .fișier desktop.
Rețineți că trebuie să specificați corect numele pictogramei, astfel încât sistemul să poată alege automat o pictogramă pentru lansatorul personalizat. Este posibil să utilizați propriul fișier de pictograme, dar pentru a asigura consistența și reducerea dependențelor pentru lansatorul personalizat, se recomandă utilizarea pictogramelor deja incluse în distribuțiile dvs.
Pentru a vedea toate numele de pictograme valide, rulați comanda de mai jos într-un terminal:
$ tree -ialf / usr / share / icons / | grep .png | sed:.* / :: '| sortare | uniq | sed 's /.png // g 'Pentru a salva toate numele de pictograme valide într-un fișier text, rulați comanda de mai jos într-un terminal:
$ tree -ialf / usr / share / icons / | grep .png | sed:.* / :: '| sortare | uniq |sed 's /.png // g '> icon_names.txt
Pentru a activa un .lansator de aplicații desktop cu listă rapidă, trebuie să îl salvați la locația adecvată. Rulați comenzile de mai jos pentru a crea cele necesare .fișier desktop:
$ cd ~ /.local / share / applications$ subl editori de text.desktop
Înlocuiți „subl” cu comanda editorului de text preferat. Lipiți codul de mai sus sau utilizați propriul cod, faceți fișierul executabil folosind comanda de mai jos:
$ chmod + x editori de text.desktopToate listele rapide pot fi acum accesate făcând clic dreapta pe pictograma lansatorului de aplicații personalizat. Iată cum arată rezultatul final cu un lansator de aplicații creat din codul de mai sus:
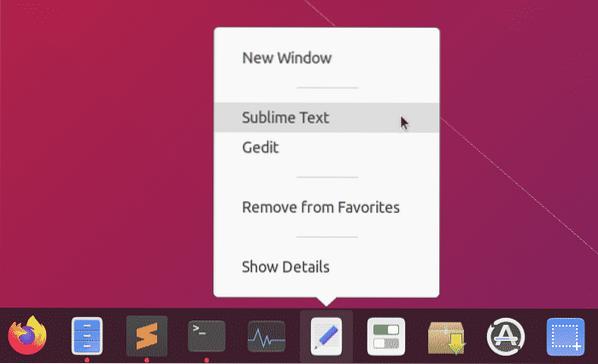
Crearea unei aplicații de captură de ecran folosind numai lansatorul personalizat și listele rapide
Deoarece puteți defini acțiunile de clic stâng și clic dreapta ale oricărui lansator personalizat, este posibil să creați aplicații minime fără mult cod și interfață GUI. Consultați un exemplu de aplicație de captură de ecran realizată numai cu liste rapide.
Pentru început, trebuie să instalați câteva dependențe pentru ca aplicația de captură de ecran să funcționeze:
$ sudo apt instalează imagemagick xdotoolCreaza un nou .fișier desktop:
$ cd ~ /.local / share / applications$ subl screenshot-app.desktop
Inserați codul de mai jos în aplicația de captură de ecran.fișier desktop:
[Intrare pe desktop]Nume = Aplicația de captură de ecran
Comentariu = Faceți capturi de ecran de pe desktop
Versiune = 1.0.0
Exec = bash -c 'import -window root ~ / Pictures / "$ (date -Is)".png '
Terminal = fals
Tipul = Cerere
StartupNotify = adevărat
Pictogramă = cameră
Acțiuni = Fullscreen-delayed; Focused-delayed; Focused; Select-window;
[Acțiune desktop cu ecran complet întârziat]
Nume = Prindeți ecran complet după întârziere de 5 secunde
Exec = bash -c 'sleep 5; import -window root ~ / Pictures / "$ (date -Is)".png '
StartupNotify = fals
[Acțiune desktop focalizată-întârziată]
Nume = Prindeți fereastra focalizată după 5 secunde
Exec = bash -c 'window = $ (xdotool getwindowfocus); dorm 5; import -fereastra
"$ window" ~ / Pictures / "$ (date -Is)".png '
StartupNotify = fals
[Acțiune desktop focalizată]
Nume = Prindeți fereastra focalizată
Exec = bash -c 'window = $ (xdotool getwindowfocus); import
-fereastra "$ fereastră" ~ / Poze / "$ (data -Is)".png '
StartupNotify = fals
[Fereastra de selectare a acțiunii desktopului]
Nume = Selectați fereastra de capturat
Exec = bash -c 'import ~ / Pictures / "$ (date -Is)".png '
StartupNotify = fals
Salvați fișierul și faceți-l executabil:
$ chmod + x screenshot-app.desktopAcum, ori de câte ori faceți clic pe „The Screenshot App”, acesta va captura o captură de ecran cu ecran complet și o va stoca în directorul ~ / Pictures. Mai multe opțiuni sunt disponibile atunci când faceți clic dreapta pe pictograma aplicației.
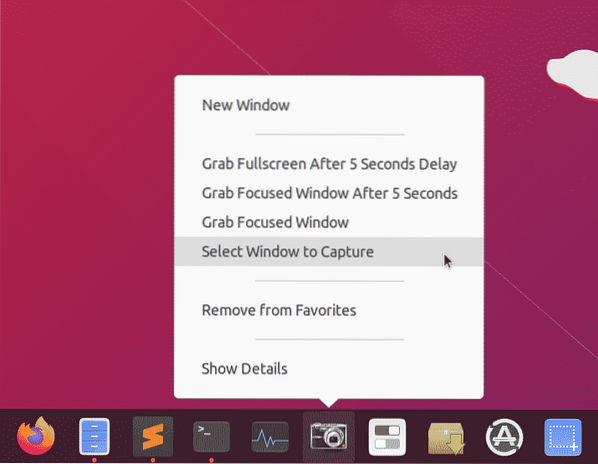
Concluzie
Crearea lansatoarelor personalizate cu liste rapide este o modalitate excelentă de a accesa aplicațiile și comenzile utilizate în mod obișnuit. Deoarece aceste lansatoare de aplicații funcționează ca orice altă aplicație desktop, este posibil să le fixați pe bara de activități sau pe panoul disponibil în mediul desktop. Dacă mențineți dependențele minime, aceste lansatoare sunt destul de portabile și pot fi partajate între diferite sisteme.
 Phenquestions
Phenquestions


