Dar cum transferați o imagine de disc descărcată pe o unitate flash USB? În acest articol, oferim trei soluții pentru a vă ajuta să creați o unitate flash USB Linux bootabilă pe Linux, Windows, macOS și chiar Android.
Creați un USB Linux bootabil cu Etcher (Linux, Windows, macOS)
Scris în Electron, Etcher este un utilitar open source multiplataforma pentru intermitent de imagini de disc pe unități USB și carduri de memorie. Funcționează pe Windows, MacOS și Linux și oferă o interfață grafică de utilizator accesibilă, care reduce procesul de creare a unui USB Linux bootabil la doar trei pași simpli.
Spre deosebire de alte instrumente software similare, Etcher împiedică utilizatorii să-și șteargă accidental întregul hard disk, lucru pe care îl veți aprecia cu siguranță dacă nu ați creat niciodată un USB de pornire și nu vă înțelegeți anxios de proces.
Pentru a crea un USB Linux bootabil cu Etcher:
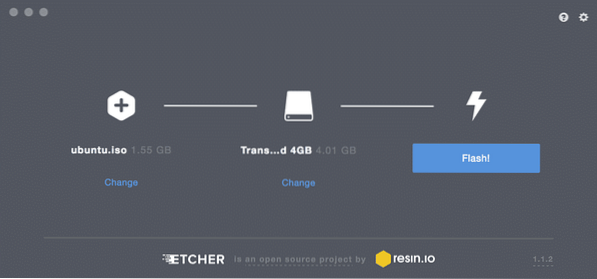
1. Descărcați Etcher de pe site-ul său oficial.
- Etcher oferă binare precompilate pentru Linux, Windows și macOS).
2. Lansați Etcher.
3. Selectați fișierul ISO pe care doriți să îl blocați pe unitatea USB.
4. Specificați unitatea USB țintă dacă unitatea corectă nu este deja selectată.
5. Faceți clic pe Flash! și așteptați finalizarea procesului.
- Vi se poate cere să introduceți parola de administrator.
Creați un USB Linux bootabil cu dd (Linux, macOS)
dd este un utilitar de linie de comandă pentru sistemele de operare de tip Unix al căror scop principal este de a citi / scrie date din / în fișiere de dispozitiv, cum ar fi unitățile flash USB. Deoarece dd este inclus în coreutils GNU, îl puteți găsi practic pe toate distribuțiile Linux, precum și pe macOS.
Pentru a crea un USB Linux bootabil cu dd:
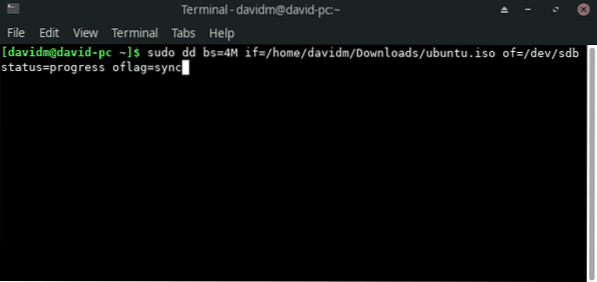
- Deschideți emulatorul de terminal preferat.
- Lansați următoarea comandă (înlocuiți / dev / sdx cu unitatea și calea / către / ubuntu.iso cu calea reală către fișierul ISO pe care doriți să îl blocați):
- Așteptați să se termine dd.
Versiunea dd inclusă în GNU coreutils nu oferă nicio indicație de progres. Dacă doriți să vă asigurați că transferul progresează așa cum ar trebui, puteți utiliza următoarea comandă (înlocuiți dd-pid cu id-ul procesului dd, pe care îl puteți găsi folosind htop):
# în timp ce ucide -USR1 dd-pid; dormi 10; Terminatdd pentru ferestre
Există de fapt o versiune dd pentru Windows care oferă toate funcționalitățile de care aveți nevoie pentru a transfera un fișier ISO pe o unitate flash USB. Pentru a-l instala:
- Descărcați cea mai recentă versiune de pe site-ul său oficial.
- Extrageți arhiva descărcată într-un folder nou de pe hard disk.
- Deschideți Command Prompt și navigați la folderul cu dd pentru Windows.
- Utilizați dd pentru Windows la fel cum ați face versiunea inclusă în GNU coreutils.
Din păcate, dd pentru Windows a fost actualizat ultima dată în 2010 și mulți utilizatori au raportat probleme atunci când utilizează utilitarul în Windows 10. Având în vedere că dd pentru Windows nici măcar nu acceptă conversia datelor, cum ar fi schimbarea ordinii de octeți și conversia către și din codificările de text ASCII și EBCDIC, probabil că este mai bine să folosiți Etcher sau Rufus, pe care le descriem în capitolul următor.
Creați un USB Linux bootabil cu Rufus (Windows)
Înainte de lansarea Etcher în 2016, Rufus era cel mai bun mod de a crea un USB Linux bootabil în Windows. Acest creator USB flash bootabil este mult mai rapid decât toți concurenții săi Windows și poate crea unități USB live pentru sisteme atât cu BIOS, cât și cu UEFI. Rufus a fost tradus în câteva zeci de limbi și este compatibil cu Windows 7 și versiuni mai noi, atât pe 32, cât și pe 64 de biți.
Pentru a crea un USB Linux bootabil cu Rufus:
- Descărcați Rufus de pe site-ul său oficial.
- Puteți alege între un program de instalare și o versiune portabilă.
- Instalați-l dacă ați descărcat programul de instalare. În caz contrar, îl puteți lansa.
- Selectați dispozitivul USB țintă.
- Faceți clic pe butonul SELECT de lângă meniul derulant de selectare a încărcării și specificați fișierul ISO pe care doriți să îl clipiți.
- Alegeți schema de partiție corectă pentru sistemul dvs.
- Faceți clic pe butonul START.
- Așteptați să termine Rufus.
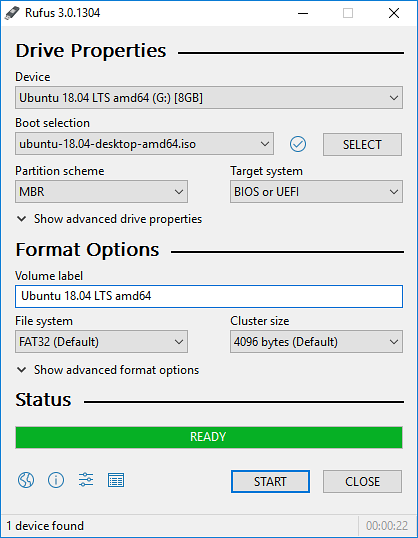
Pe lângă crearea de unități flash USB Linux live, Rufus poate, de asemenea, să blocheze imagini de disc Windows.
Creați un USB Linux bootabil cu EtchDroid (Android)
Ultimul utilitar pe care vrem să îl descriem se numește EtchDroid, iar scopul său este de a scrie imagini de pe sistemele de operare pe unități USB pe smartphone-uri și tablete Android.
De ce ați dori să utilizați dispozitivul Android pentru a crea un USB Linux bootabil? Ei bine, imaginați-vă că vă aflați în mijlocul nicăieri, iar laptopul dvs. nu mai funcționează după o actualizare a sistemului greșită. Fără un alt computer de utilizat, singura dvs. opțiune despre cum să creați un USB Linux bootabil pentru a remedia problema este dispozitivul dvs. Android și de aceea vine EtchDroid.
Pentru a crea un USB Linux bootabil cu EtchDroid:
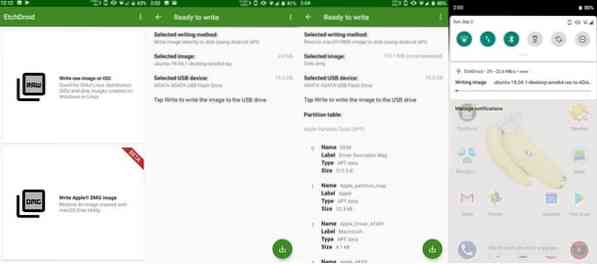
- Descărcați EtchDroid de pe Google Play sau F-Droid.
- Conectați o unitate flash USB la dispozitivul dvs. Android utilizând un adaptor USB OTG.
- Lansați EtchDroid și selectați opțiunea Scrieți imagini brute sau ISO.
- Selectați imaginea ISO.
- Selectați unitatea flash USB.
- Atingeți Scrieți pentru a scrie imaginea pe unitatea flash USB.
EtchDroid a fost testat cu Ubuntu și derivatele sale, Debian, Fedora, Arch Linux și imagini de card SD Raspberry PI. Nu funcționează cu Windows, macOS și distribuții vechi GNU / Linux. Suportul pentru instalarea Windows a fișierelor ISO se află pe lista de sarcini a dezvoltatorului.
 Phenquestions
Phenquestions


