Microsoft Office apps are designed to completely satisfy the present user requirements. So, if you are looking for a way to convert old Word documents into the latest Word format, it's possible. Follow the instructions given below to change old Word format into the latest Word format.
Convert old Word document into latest Word format
The previous editions of Microsoft Word used .doc file format to save the documents as the default file format. This was later changed to .docx file format. The new format has many advantages. For example, the small size of DOCX files enables users to share, store, email, backup much easily as compared to larger DOC files with the same content & information.
If you want to convert the old Word document into the latest Word format, you have three methods to do so:
- Using the Word app Compatibility Mode
- Using the 'Save As' option
- Via Word Online.
1] Using Word App Compatibility Mode
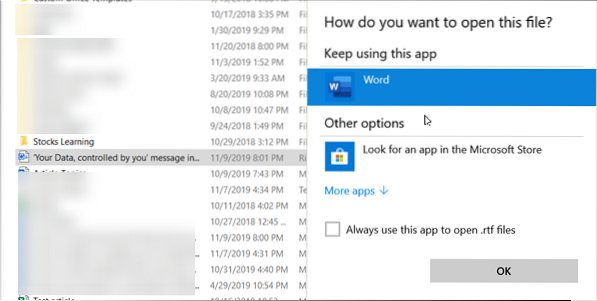
Find the old Word document. When found, right-click it and select 'Open With' > Word.
When the document opens, select the 'File' tab at choose 'Info' option from the left sidebar.

Select 'Convert' tile of the Compatibility mode. This mode becomes visible in the toolbar when you're using a version of Word that's newer than the version used to create your document. It temporarily disables new or enhanced Word features.

Instantly, a popup will appear on your computer screen, prompting you to confirm your action.
Hit the OK button to complete the action. When you do so, your document will be upgraded to the newest file format. The size of your file will also be reduced.
2] Using the 'Save As' option
The simplest way to upgrade your document is to use the Word's 'Save' menu.

To use this method, open the document, click on the 'File' tab and select 'Save As' option.
After that, simply choose the Word Document (.docx) from the format drop-down menu and hit Save.
3] Via Word Online
If you do not have the Office app installed, you can still achieve the desired result. Here's how!
Go to Office.live.com and sign in with your Microsoft account.

Then, select 'Upload and open' option. It'll let you upload your old Word file from your computer.
Navigate to the folder where your document is and select it for it to be uploaded online.

When the file is uploaded and is open on your screen, click 'File' > 'Info' > 'Previous versions' > 'Download'.
Click 'Download' to start downloading the document to your computer in the latest format.
How to convert a newer Word Document to an older version
If, for some reason, you need to convert a newer Word Document to an older version, the easiest way would be to use the “Save As.” option and opt to save the file with an older Word format say, .doc file.
I hope this helps.

 Phenquestions
Phenquestions


