On Linux operating systems such as Arch Linux, sometimes it's a bit tricky to use a Bluetooth device. But once you set it up correctly, it works flawlessly. In this article, I will show you how to connect a Bluetooth device to your Arch Linux machine. Let's get started.
Connecting and Getting Bluetooth Adapter Ready
NOTE: No matter how to connect to a Bluetooth device, you must follow this section of the article for Bluetooth to work on Arch Linux.
First connect your Bluetooth adapter and check whether your Bluetooth adapter is blocked with the following command:
$ sudo rfkill listAs you can see from the marked section of the screenshot below, the Bluetooth adapter is not blocked.
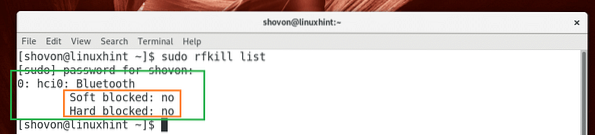
If it is blocked, run the following command to unblock it.
$ sudo rfkill unblock bluetooth
Now check whether Bluetooth service is enabled with the following command:
$ sudo systemctl status bluetoothAs you can see from the marked section of the screenshot below, the Bluetooth service is not running.
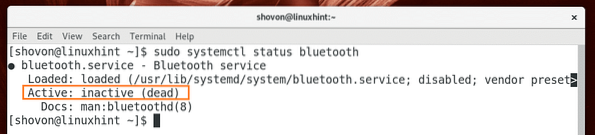
Now start the Bluetooth service with the following command:
$ sudo systemctl start bluetoothNow check whether the Bluetooth service is running with the following command:
$ sudo systemctl status bluetoothAs you can see from the screenshot below, the Bluetooth service is now running.
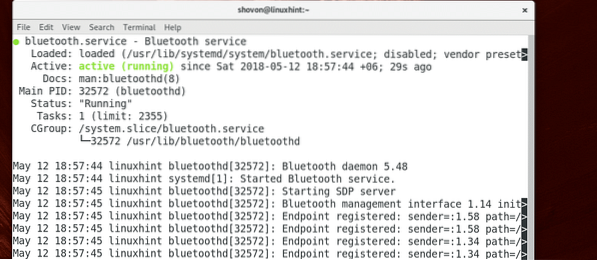
Now that you've completed all this step, you're ready to move on to the next step.
Connecting to a Bluetooth Device using GNOME Bluetooth
GNOME Bluetooth is the default Bluetooth application for GNOME 3 desktop environment. In this section I will show you how to use it to connect to a Bluetooth device.
First click on the notification area of GNOME 3, and then click on the arrow after the Bluetooth icon as marked in the screenshot below.
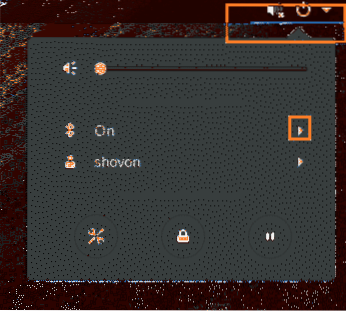
Then click on Bluetooth Settings as marked in the screenshot below.
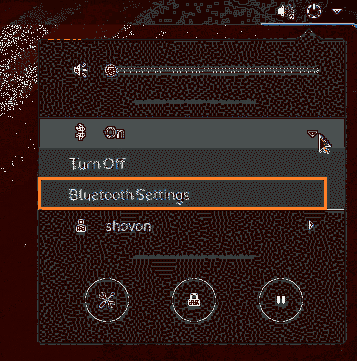
Bluetooth Settings should be opened as you can see from the screenshot below.
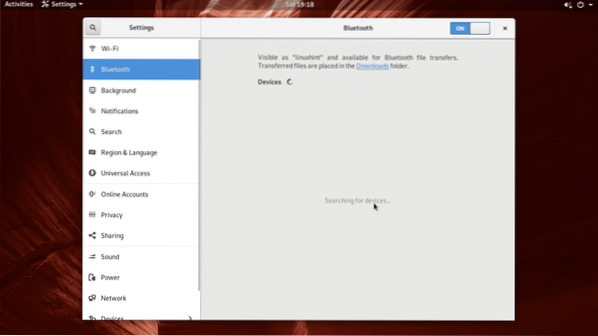
Now turn on Bluetooth on the device you want to connect to your Arch Linux machine and make sure Discoverable or Visibility is turned on on that device. As you can see from the marked section of the screenshot below, my Samsung Galaxy SM-G361H Android 5.1 smart phone is listed. Now you have to pair with the device you want to connect to your Arch Linux machine. Just click on the device from the list.
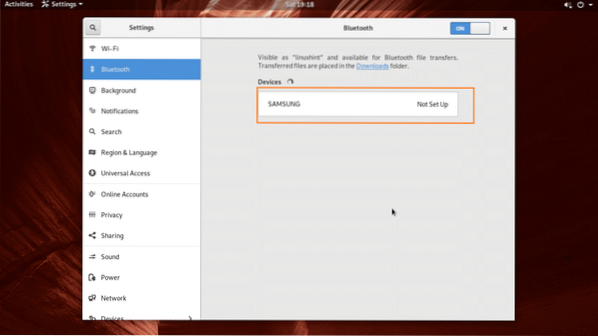
You should see the following window. In most cases, all you have to do is press the OK button on your Bluetooth device that you want to connect. Afterwards, press the Confirm button on your Arch Linux machine as marked in the screenshot below.
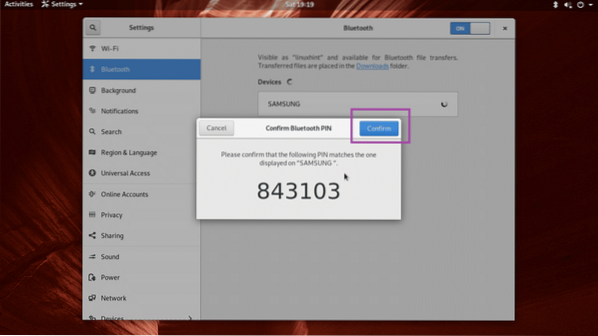
Your Bluetooth device should be paired. Now if your Bluetooth device supports file transfer, then click on the paired device from the list.
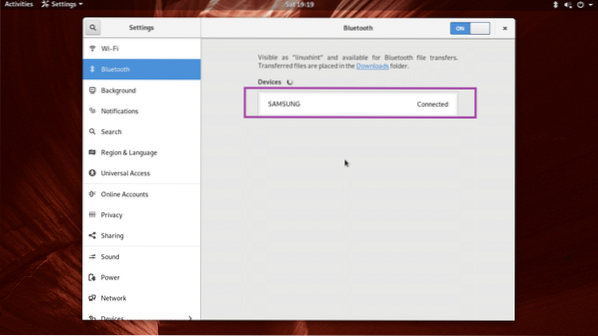
And you should see the following window. You can click on the Send Files… button to send a file or Remove Device button to remove the Bluetooth device from the list. Let's try sending a file to my Samsung Galaxy smartphone using Bluetooth.
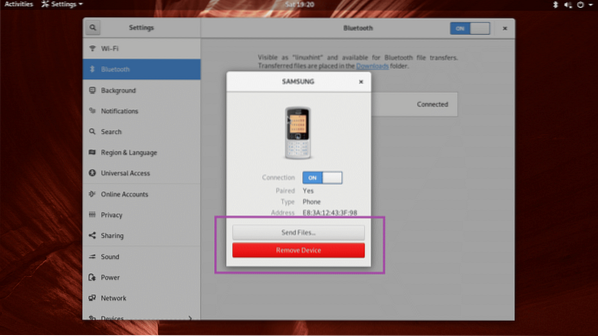
Once you click on the Send Files… button, a File Browser should open up as you can see in the screenshot below. Select your desired file and click on Select.
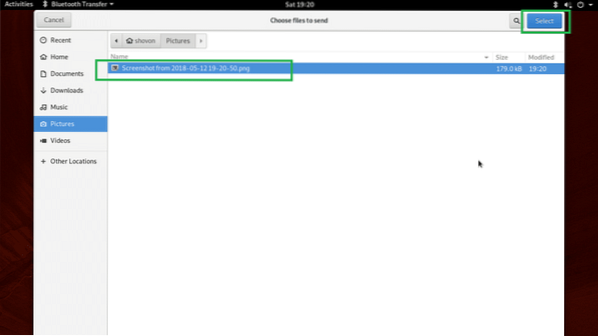
You should see the following Bluetooth File Transfer dialog box. Now you have to confirm the file transfer from your Bluetooth device.
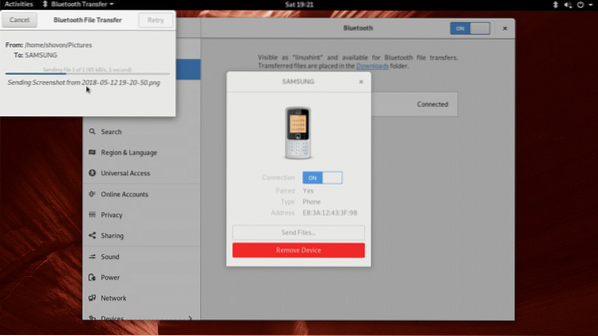
Once you've confirmed the file transfer operation on your Bluetooth device, the file should be transferred to your Bluetooth device. Afterwards click on the Close button as marked in the screenshot below.
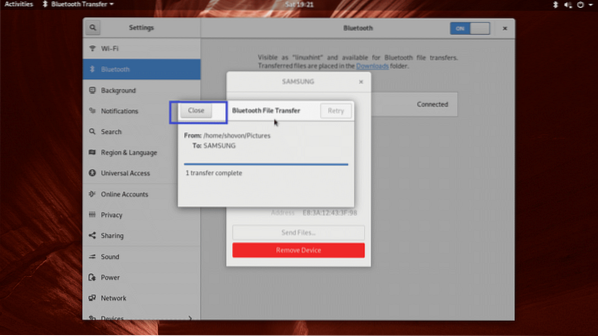
Blueman for Connecting to a Bluetooth Device
Blueman is a desktop environment independent app for connecting to a Bluetooth device. It is not installed by default on Arch Linux, but it is available in the official package repository of Arch Linux.
Before installing Blueman, first update the pacman package repository cache with the following command:
$ sudo pacman -Sy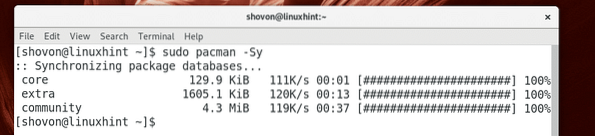
Now install Blueman with the following command:
$ sudo pacman -S bluemanNow press y and then press
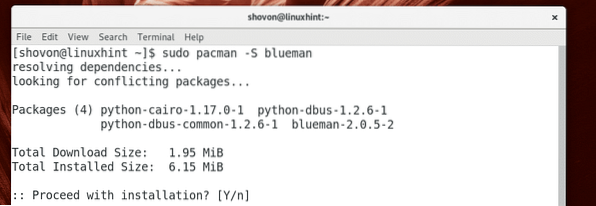
Blueman should be installed.
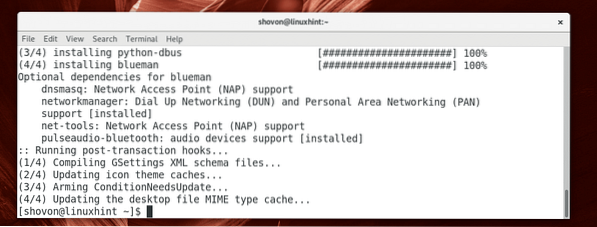
Now to start Blueman, go to the Application Menu and search for Blueman. You should find a Bluetooth icon as marked in the screenshot below. Click on it.
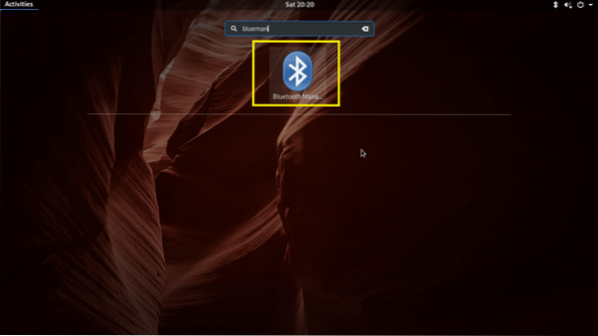
Blueman should start. As you can see from the screenshot below, the paired device is still listed.
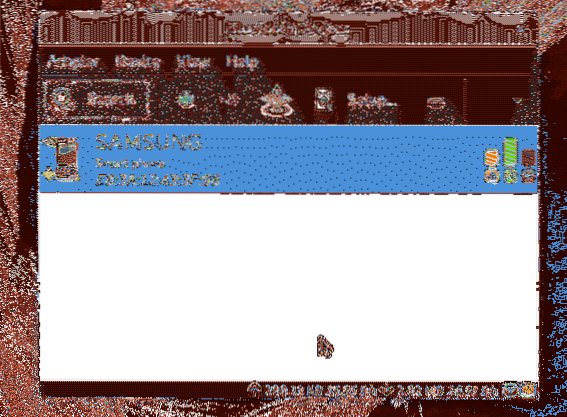
You can right click on it and more options should show up as you can see from the marked section of the screenshot below. Click on Remove to remove the paired device.
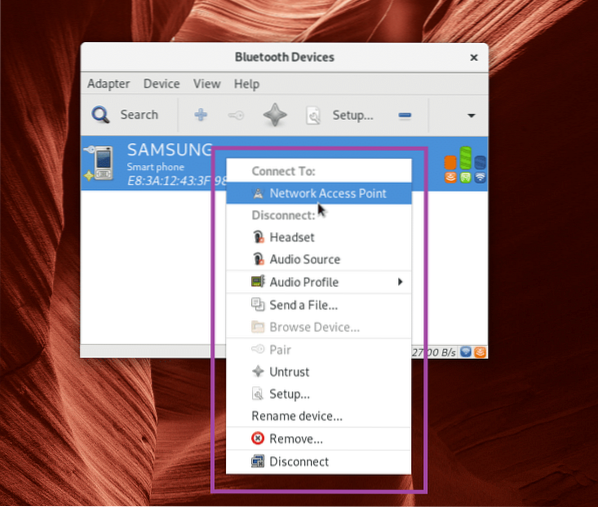
Now to search for Bluetooth devices, click on Search.
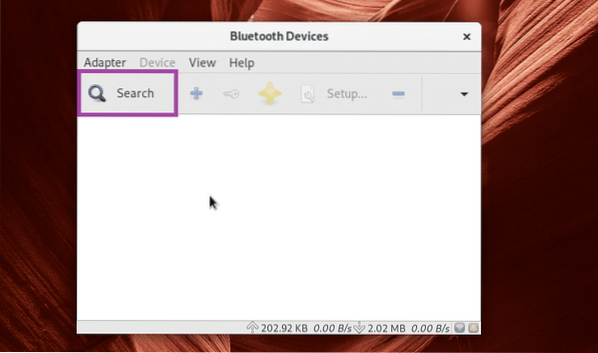
Your Bluetooth devices should be listed.
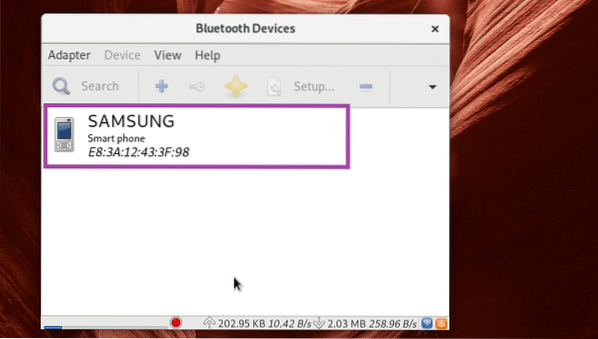
Press the right mouse button and you should see a menu as marked in the screenshot below. You can pair, send files and do other things from there. It is out of the scope of this article to show you how it works. So it for you to figure out.
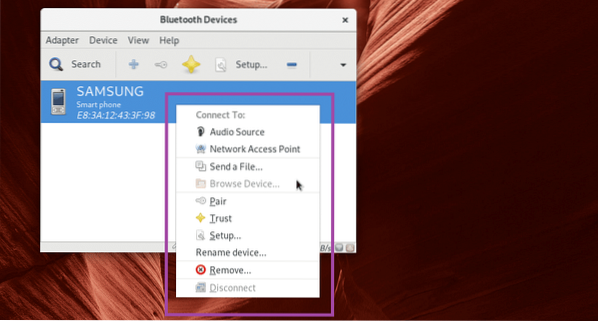
Connecting to a Bluetooth Device using Bluedevil
On KDE 5 Plasma Desktop, the default Bluetooth manager is Bluedevil.
To start Bluedevil, right click on the Bluetooth icon from the KDE Panel and click on Configure Bluetooth…

Bluedevil should start. Now click on Add new device to add a new device.
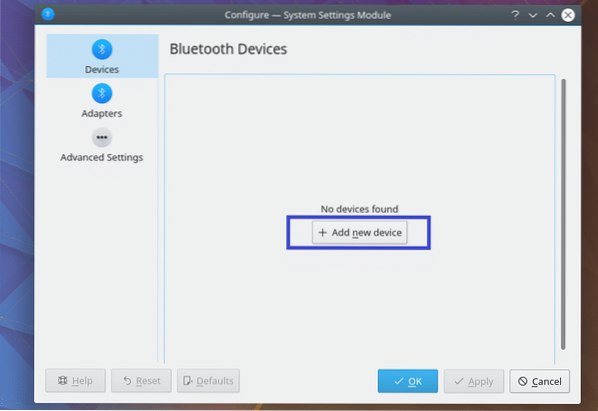
Your device should show up. Select it and follow the wizard, you should be connected.
It is out of the scope of this article to show you everything. But you should be able to figure things out now.
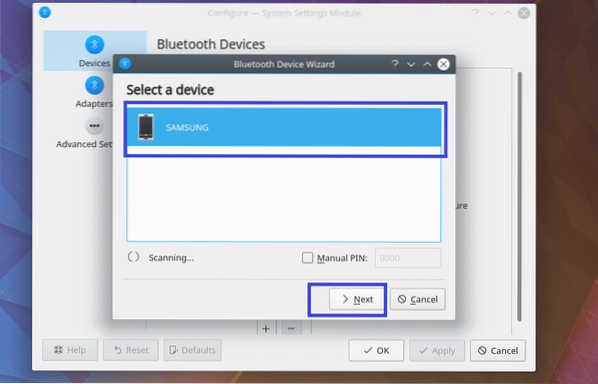
That's how you connect to a Bluetooth device on Arch Linux. Thanks for reading this article.
 Phenquestions
Phenquestions


