Sunteți destul de obișnuiți să vă asociați căștile Bluetooth cu smartphone-ul. Dar, doriți să știți cum să le conectați și la computerul dvs. Windows? În acest ghid, vă vom oferi instrucțiuni pas cu pas pentru același lucru.
Vă puteți conecta căștile la computer utilizând secțiunea Dispozitive din Setări pe computer. Procesul este aproape similar cu cel al asocierii cu un smartphone. Cu doar câteva clicuri, puteți împerechea căștile Bluetooth cu computerul dvs. Windows.
Cum să conectați căștile Bluetooth la Windows 10
Iată pașii ușor de urmat care vă ajută să conectați căștile Bluetooth la computerul dvs. Windows.
Puteți începe prin a vă asigura că știți cum să puneți căștile în modul de împerechere.
Faceți acest lucru apăsând butonul de alimentare timp de câteva secunde sau până când observați clipirea luminilor de stare de pe căști.
În cazul în care nu sunteți sigur, puteți consulta ghidul de utilizare sau site-ul web al căștilor pentru instrucțiuni de configurare.
Acum deschideți Setări în Windows 10 și urmați acești pași:
1] Selectați start a alege Setări din meniu. Este pictograma în formă de roată din meniul Start. În cazul în care nu puteți găsi fișierul Setări aplicație, puteți tasta „Setări”În caseta de căutare a meniului Start.
2] Accesați „Dispozitive”.
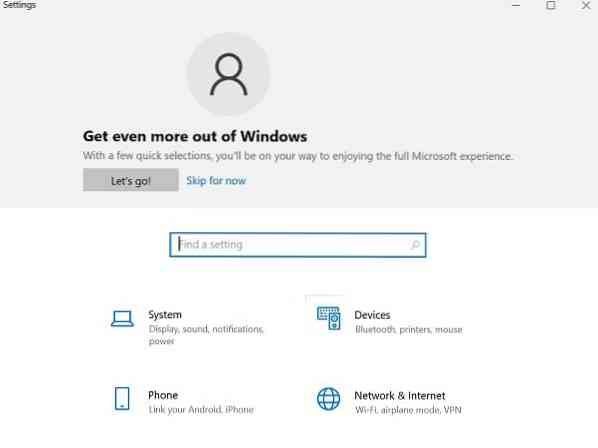
3] Pagina Dispozitive se deschide către. „Bluetooth și alte dispozitive" secțiune. În caz contrar, faceți clic pe „Bluetooth și alte dispozitive”În panoul din stânga.

4] Asigurați-vă că Bluetooth este pornit. În cazul în care nu este pornit, faceți clic pe buton pentru a deveni albastru.

5] Faceți clic pe „Adăugați Bluetooth sau alt dispozitiv”, Apoi faceți clic pe„Bluetooth" în "Adaugă un dispozitiv" fereastră.

6] Amplasați căștile Bluetooth în modul de asociere.
7] După câteva minute, căștile vor apărea în lista de dispozitive. Când îl vizualizați, faceți clic pe el.
8] În funcție de căști, acestea se pot conecta imediat sau poate fi necesar să introduceți o parolă Bluetooth. În cazul în care vedeți o solicitare de parolă, introduceți codul menționat în ghidul de utilizare al căștilor. De cele mai multe ori, parola utilizată este doar 0000 (patru zerouri).
9] După asocierea este completă, veți vedea un mesaj pe computer, care indică faptul că căștile sunt conectate la același. Puteți face clic pe „Terminat”Și închideți Setări fereastră.
Depanarea căștilor Bluetooth
Uneori, în timp ce asociați dispozitivele Bluetooth, este posibil să vă confruntați cu una dintre următoarele probleme:
- Pictograma Bluetooth lipsește sau nu poate fi activată sau dezactivată.
- Dispozitivele Bluetooth nu se afișează, nu se conectează sau nu se conectează.
- Bluetooth nu funcționează după instalarea unei actualizări Windows 10.
- Căștile Bluetooth nu funcționează
- Nu funcționează după un upgrade de software la Windows 10 de la Windows 8.1 sau Windows 7.
- Căștile nu au fost detectate
- Nu apare în Manager dispozitive și nu sunt listate dispozitive necunoscute.
Iată câteva soluții pentru depanarea problemelor de asociere Bluetooth.
1] Asigurați-vă că căștile se află în raza de acțiune a computerului dvs. Windows.
2] Asigurați-vă că sunetul este redat prin dispozitivul Bluetooth. Mergi la start > Setări > Sistem > Sunet > Alegeți dispozitivul de ieșire, selectează Bluetooth dispozitiv.

3] În cazul în care vă apar căștile Asociat dar nu puteți auzi sunetul, asigurați-vă că este conectat.
Mergi la start > Setări > Dispozitive > Bluetooth și alte dispozitive. Selectează Dispozitiv și apoi selectați Conectați, în Bluetooth secțiune.
4] De asemenea, puteți încerca despărțirea și repararea căștilor.
Pentru a despărți un dispozitiv, accesați Setări > Dispozitive > Bluetooth și alte dispozitive. Selectați căștile Bluetooth conectate, dar care nu funcționează, apoi selectați Indepartati dispozitivul > da. Asociați din nou dispozitivul.
Vă puteți conecta căștile Bluetooth la mai multe dispozitive, cum ar fi smartphone-ul și computerul Windows. În funcție de modelul căștilor Bluetooth, este posibil să le puteți conecta la un dispozitiv simultan.
Sper că aceste instrucțiuni vă vor ghida în configurare.

 Phenquestions
Phenquestions


