Utilitarul de configurare implicit al setărilor de sistem din Ubuntu oferă o mulțime de opțiuni pentru a configura setările de sunet PulseAudio. De obicei, atunci când aplicațiile nu redă niciun sunet, sunt prezente doar câteva glisoare de control:
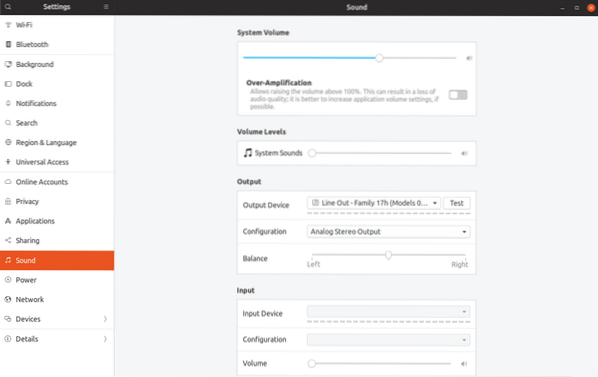
Odată ce lansați o aplicație care începe redarea sunetului, de exemplu Firefox redă un videoclip YouTube, apare o nouă bară care vă permite să configurați pentru fiecare volum de aplicație:
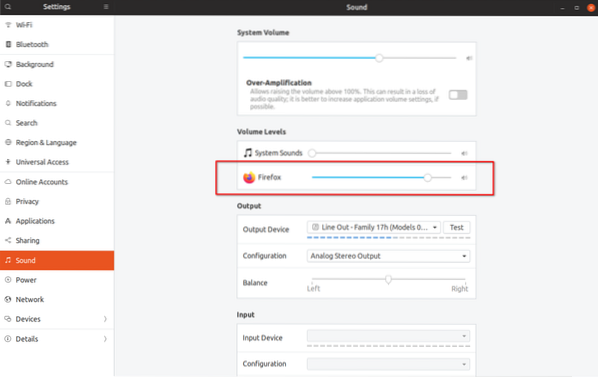
În mod ideal, noul glisor de volum vizibil în captura de ecran de mai sus ar trebui să vă permită să controlați volumul Firefox fără a afecta volumul principal sau nivelul de sunet al altor aplicații care rulează. Totuși, acest lucru nu funcționează așa cum era de așteptat. Observați mai jos cum crește și volumul principal al sistemului atunci când mutați glisorul Firefox la dreapta:
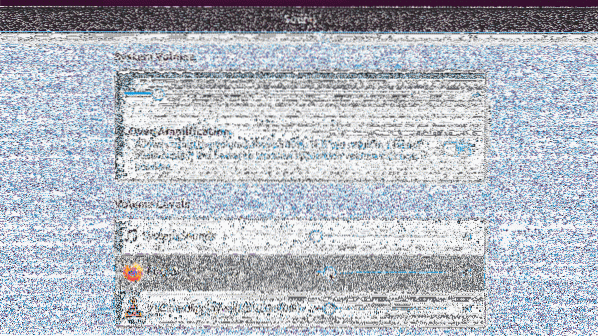
Această problemă specială a sincronizării volumului principal cu nivelurile de volum ale aplicațiilor individuale poate fi restrânsă la un comportament „volum plat” activat în Ubuntu în mod implicit. Deci, ce este această opțiune „volume plate” în PulseAudio?
Volumele plate măresc volumul total al sistemului odată cu volumul celei mai puternice aplicații. În cazul nostru, creșterea volumului Firefox a crescut și volumul master, cu efect secundar adăugat de creștere indirectă a volumului de player VLC. Când treceți la VLC și reluați redarea, sunetul va fi redat acum la un nou nivel de volum master crescut în loc de un nivel inferior anterior. Aceasta poate fi o problemă uriașă și are potențialul de a vă distruge timpanele, mai ales atunci când utilizați căști.
Oricât de enervant ar fi acest comportament, volumele plate pot fi dezactivate complet în Ubuntu. După ce ați terminat, fiecare aplicație va avea un nivel de volum separat, care nu se încurcă deloc cu volumul principal. Configurarea pe nivel de volum a aplicației va fi amintită în instanța existentă sau nouă a aplicației și va persista și prin reporniri.
Pentru a dezactiva volumele plate în Ubuntu, va trebui să adăugați o linie la daemonul PulseAudio.fișier conf. Rulați comanda de mai jos pentru a crea directorul necesar:
mkdir -p ~ /.pulsUtilizați comanda de mai jos pentru a crea un daemon nou sau deschis.fișier conf. Puteți înlocui nano cu comanda editorului de text preferat:
nano ~ /.puls / daemon.confLipiți următoarea linie în fișierul deschis și apoi salvați apăsând CTRL + O în nano:
volume plate = nu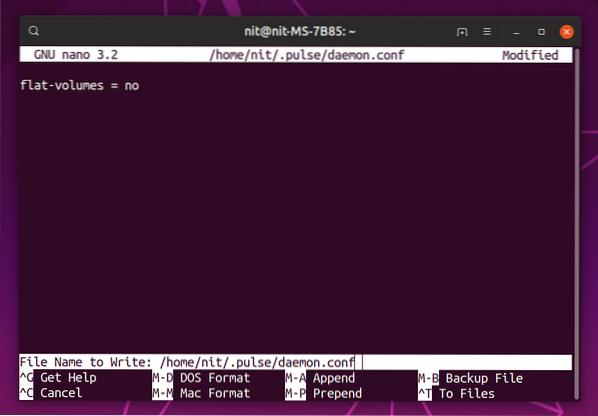
După ce ați salvat fișierul, reporniți serverul PulseAudio executând comanda:
pulseaudio -kVa trebui să închideți și să relansați aplicațiile care rulează pentru ca acest lucru să aibă efect complet. Setarea pentru volum plat este acum dezactivată, să vedem cum funcționează acum volumul pentru fiecare aplicație:
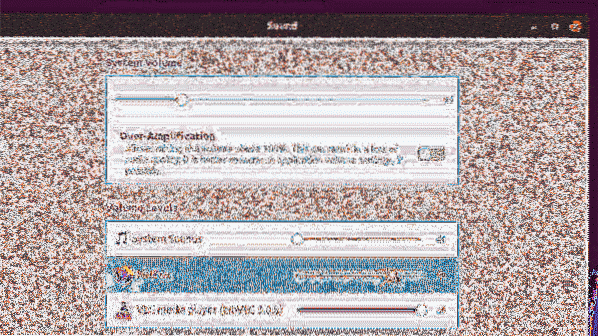
Observați că nivelurile de volum pentru fiecare aplicație sunt acum complet decuplate de volumul principal.
Upstream PulseAudio păstrează în mod implicit volumele plate. După exemplul următor, Debian, Ubuntu și derivatele sale livrează, de asemenea, această caracteristică în mod implicit. Vestea bună este însă că un nou commit a fost fuzionat recent în Debian, care dezactivează în cele din urmă volumele plate și există șanse mari să ajungă și la Ubuntu (cel mai probabil în 20.Versiunea 04 LTS). Arch Linux a făcut întotdeauna o alegere sensibilă de a dezactiva în mod implicit volumele plate.
De ce fac o mare parte din acest lucru cu volume plate? Deoarece vă protejează de creșteri bruște ale sunetului în tot sistemul și face ca nivelurile de volum de peste 100% să fie mai puțin enervante și mai ușor de gestionat. Playerul VLC include o opțiune pentru creșterea volumului peste 100%, care este destul de utilă atunci când calitatea audio este mai mică decât optimă.
Rețineți că creșterea volumului peste pragul admis sau supra-amplificarea poate duce la pierderea auzului, creșterea sunetului sau deteriorarea difuzoarelor. Următoarea parte a acestui tutorial explică cum să măriți volumul peste 100%, dar ar trebui să-l utilizați la propria discreție și trebuie să aveți absolut dezactivate volumele plate.
Pentru a mări volumul master peste nivelurile permise, puteți utiliza doar comutarea supra-amplificării în setările de sunet ale sistemului. Pentru aplicații individuale, va trebui să instalați aplicația Pavucontrol din managerul de pachete (unele distribuții livrează acest utilitar în mod implicit). Pentru a instala, executați comanda:
sudo apt instalează pavucontrolLansați „PulseAudio Volume Control” din lansatorul de aplicații și accesați fila de redare pentru a configura volumul pentru aplicațiile care rulează (până la 153% ~ 11.00dB):

Pentru a crește în continuare nivelurile de volum peste 153% (citiți avertismentul de mai sus cu cuvinte aldine), va trebui să executați anumite comenzi în terminal.
Cu o aplicație care rulează cu redare audio, rulați următoarea comandă în terminal (utilizați ALT + TAB dacă utilizați orice aplicație sau joc cu ecran complet):
listă pactl intrări de chiuveteVeți vedea câteva rezultate detaliate despre redarea canalelor de sunet în prezent. Notați codul de intrare pentru chiuvetă al aplicației pentru care doriți să creșteți nivelul volumului, așa cum se arată în captura de ecran de mai jos:
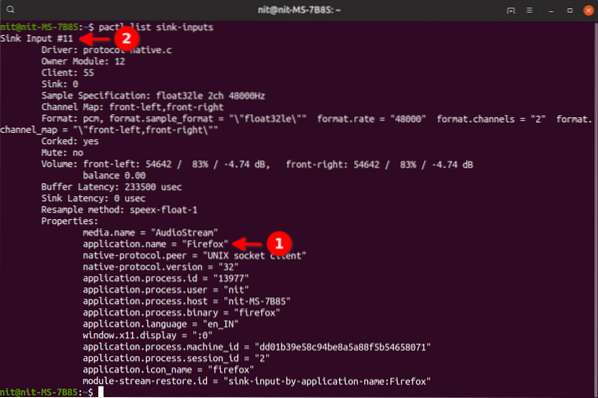
Apoi executați comanda de mai jos înlocuind „sink_input_id” cu id-ul de intrare pe care l-ați găsit mai sus. Puteți înlocui 200% cu propria dvs. alegere.
pactl set-sink-input-volume "sink_input_id" 200%Pentru exemplul prezentat în captura de ecran de mai sus, comanda finală ar fi:
pactl set-sink-input-volume 11 200%Rulați comanda „pactl list sink-inputs” din nou pentru a vedea nivelul volumului crescut la 200%. Rețineți că trebuie să executați aceste comenzi o singură dată. Data viitoare când lansați Firefox, acesta va fi deja la 200%.
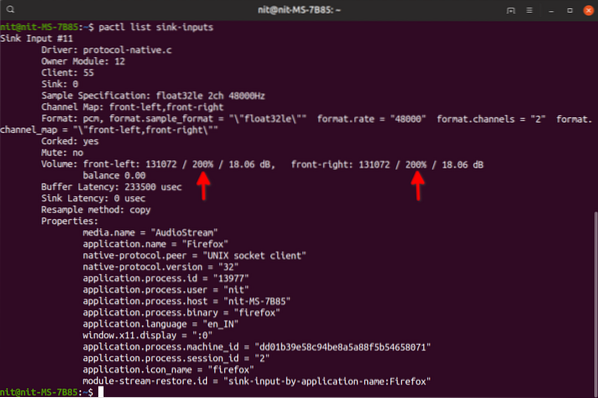
Aceasta încheie tutorialul. Orice modificare făcută pe sistemul dvs. după urmarea acestui ghid poate fi anulată prin ștergerea ascunsului „.folderul puls ”din directorul dvs. de acasă (vizibil după apăsarea CTRL + H).
În sfârșit, un bonus, iată un link către un ghid excelent de la Sytem76 despre depanarea problemelor de sunet din sistemul dvs.
 Phenquestions
Phenquestions


