Metoda de configurare a clientului LDAP în Debian 10
Pentru a configura clientul LDAP pe o mașină Debian 10, efectuați următorii cincisprezece pași. Configurațiile pot varia în funcție de cerințele dvs. unice și de utilizarea clientului LDAP. Următorii pași vă vor ghida prin unele dintre configurațiile clientului LDAP mai generice.
Pasul 1: Instalați LDAP Client și pachetele necesare
Mai întâi, instalați clientul LDAP și toate pachetele necesare pentru ca LDAP să funcționeze corect în Debian 10 prin emiterea comenzii de mai jos:
sudo apt install libnss-ldap libpam-ldap ldap-utils
De îndată ce această comandă începe executarea, veți putea vedea un prompt interactiv, în care puteți efectua diferitele configurații LDAP explicate în pașii următori.
Pasul 2: Configurați URI pentru serverul LDAP
Apoi, configurați URI-ul pentru serverul LDAP. Formatul serverului este, de asemenea, afișat în următoarea imagine. Apoi, apăsați pe introduce pentru a trece la următoarea configurație.
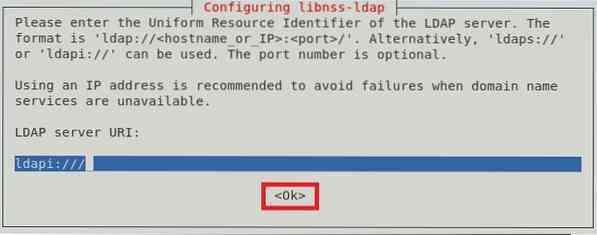
Pasul 3: Configurați numele distinct pentru baza de căutare LDAP
Acum, veți configura un nume distinct pentru baza de căutare LDAP. Un exemplu este prezentat în imaginea de mai jos. Apoi, apăsați pe introduce pentru a accesa ecranul următor.
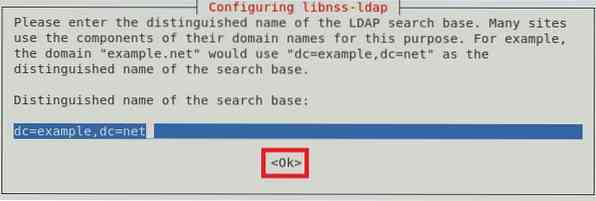
Pasul 4: Alegeți versiunea protocolului LDAP dorit
Există diferite versiuni ale protocolului LDAP disponibile pentru utilizare; cu toate acestea, este întotdeauna recomandat să utilizați cea mai recentă versiune disponibilă, care, în acest caz, este versiunea 3. După selectarea acestei versiuni, apăsați tasta introduce tasta pentru a vă confirma alegerea, așa cum se arată în următoarea imagine:
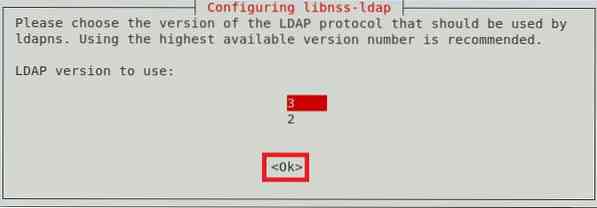
Pasul 5: Selectați Cont LDAP pentru Root
Acum, specificați un cont care va fi utilizat ca cont de utilizator root LDAP, după care veți apăsa pe introduce cheie.
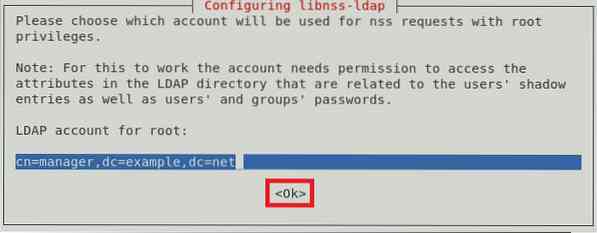
Pasul 6: Configurați parola pentru contul rădăcină LDAP
Odată ce contul root LDAP a fost selectat, va trebui să configurați o parolă pentru acest cont. Tastați o parolă la alegere și apoi apăsați tasta introduce pentru a accesa ecranul următor.
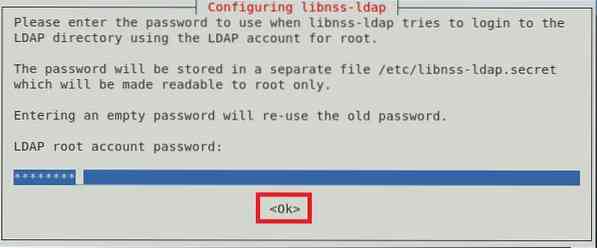
Pasul 7: Eliminați intrările LDAP din fișierul de configurare
Pentru ca serviciile LDAP de bază să funcționeze corect, se recomandă eliminarea intrărilor LDAP implicite din fișierul de configurare. Acest lucru se poate face pur și simplu prin apăsarea butonului introduce tasta sau O.K butonul din prompt, așa cum se arată în imaginea de mai jos:
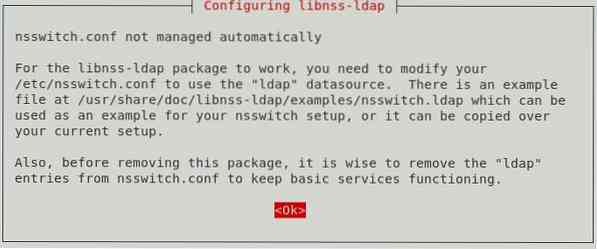
Pasul 8: permiteți contului de administrator LDAP să se comporte ca rădăcina locală
Acum, permiteți contului de administrator LDAP să se comporte ca un cont root local selectând da din caseta de dialog, așa cum se arată în următoarea imagine:
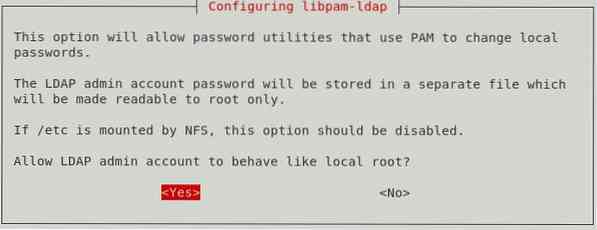
Pasul 9: Dezactivați autentificarea pentru baza de date LDAP
Puteți dezactiva datele de conectare pentru baza de date LDAP selectând Nu din caseta de dialog, așa cum se arată în imaginea de mai jos. Acest lucru va elimina necesitatea autentificării în momentul recuperării intrărilor LDAP.
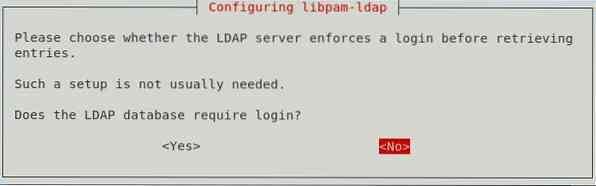
Pasul 10: Introduceți numele contului administrativ LDAP
Acum, introduceți numele contului rădăcină LDAP pe care l-ați configurat mai devreme. După aceea, apăsați pe introduce cheie pentru a continua.
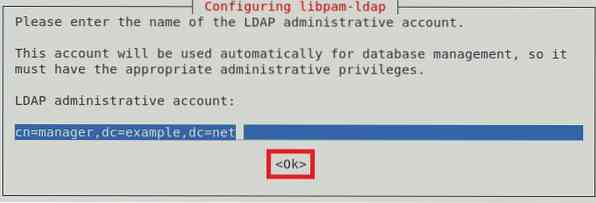
Pasul 11: Introduceți parola pentru contul rădăcină LDAP sau contul administrativ
În cele din urmă, introduceți parola pentru contul rădăcină LDAP sau contul administrativ pe care l-ați configurat la pasul 6, apoi apăsați pe introduce , așa cum se arată în imaginea de mai jos:
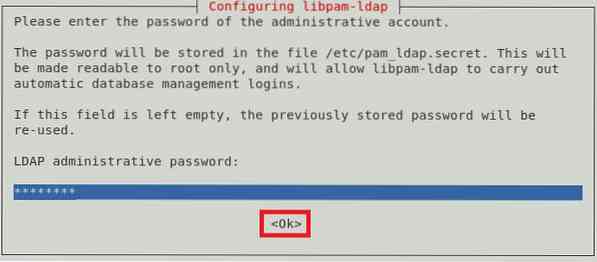
După ce ați făcut acest lucru, comanda pe care ați executat-o la Pasul 1 va termina executarea acesteia în timp ce redați următoarele mesaje în terminalul Debian 10:
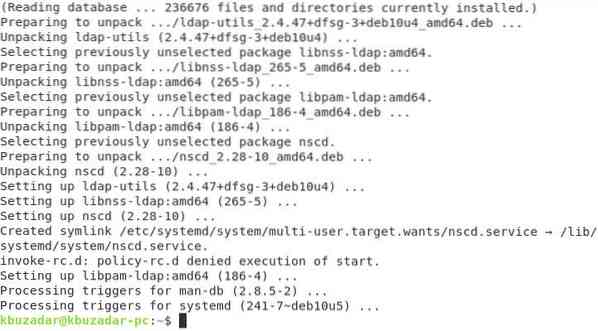
Pasul 12: Actualizați configurațiile PAM
Apoi, configurați sistemul Debian 10 pentru a utiliza LDAP pentru autentificare. Pentru aceasta, actualizați configurațiile PAM executând următoarea comandă:
sudo pam-auth-update
Această comandă va afișa o casetă de dialog pe ecran din care puteți selecta orice profil dorit pe care doriți să îl activați. Este recomandat să mergeți cu profilul implicit. Apoi, pentru a continua, apăsați tasta introduce cheie.
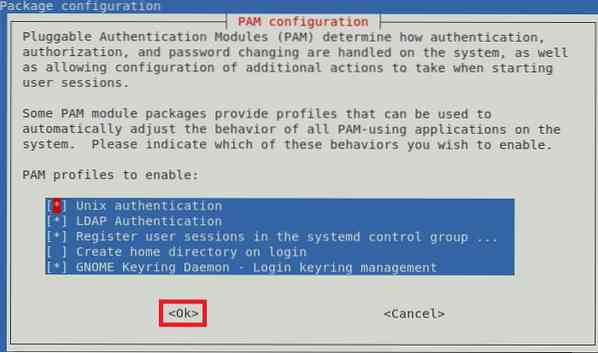
Pasul 13: Permiteți crearea automată a directorului principal al utilizatorului
De asemenea, puteți alege să permiteți crearea automată a directorului principal al utilizatorului. Pentru a face acest lucru, veți edita fișierul PAM Common Session. Acest fișier poate fi accesat utilizând următoarea comandă:
sudo nano / etc / pam.d / sesiune comună
Când acest fișier se deschide cu editorul nano, introduceți următoarea linie de cod la sfârșitul acestui fișier:
sesiunea necesară pam_mkhomedir.deci skel = / etc / skel umask = 077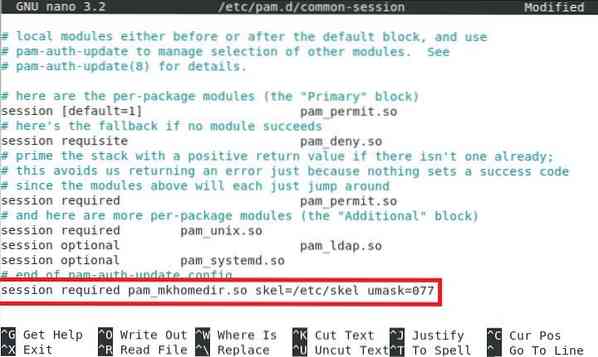
După adăugarea acestei linii, apăsați Ctrl + X pentru a salva fișierul și a ieși din editorul nano.
Pasul 14: Reporniți Daemon-ul cache al serviciului de nume (nscd)
Reporniți daemon-ul cache al serviciului de nume (nscd), astfel încât să poată citi noile configurații. Ncsd poate fi repornit cu următoarea comandă:
sudo systemctl reporniți nscd
Repornirea acestui serviciu nu va afișa niciun mesaj în terminal.
Pasul 15: Activați denumirea cache a serviciului de nume (nscd)
În cele din urmă, reactivați daemon-ul cache al serviciului de nume (nscd) cu comanda de mai jos:
sudo systemctl activează nscd
Această comandă va afișa următoarele mesaje în terminal după executarea cu succes:

Acest pas ne aduce la sfârșitul configurațiilor clientului LDAP într-un sistem Debian 10.
Metoda de eliminare a clientului LDAP din Debian 10
Dacă nu mai aveți chef să utilizați clientul LDAP pentru Debian 10, îl puteți elimina în mod convenabil, precum și fișierele de configurare ale acestuia, cu comanda de mai jos:
sudo apt-get purge libnss-ldap libpam-ldap ldap-utils
La finalizarea acestui proces, terminalul va afișa următoarele mesaje:
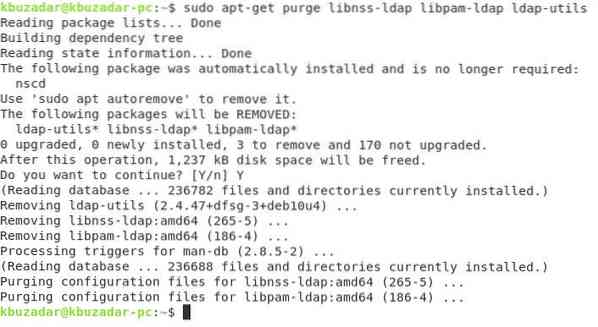
În cele din urmă, pentru a elimina orice pachete suplimentare care au fost instalate cu clientul LDAP, lansați următoarea comandă:
sudo apt-get autoremove
Această comandă va elimina toate pachetele care nu mai sunt necesare după eliminarea clientului LDAP din Debian 10.
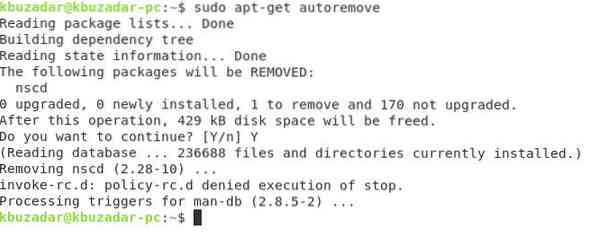
Concluzie
Acest articol a explicat cum se configurează clientul LDAP pe un sistem Debian 10. Aceste configurații sunt extrem de ușor de realizat și nu vor dura mai mult de 10 minute. În cele din urmă, v-am arătat și cum să dezinstalați clientul LDAP de pe mașina Debian 10.
 Phenquestions
Phenquestions


