În acest articol, vă voi arăta cum să instalați și să configurați Dropbox pe server fără cap CentOS 8 (server fără GUI). Asadar, haideti sa începem.
Conectarea la server:
Mai întâi, trebuie să vă conectați la serverul CentOS 8 prin SSH. Pentru a face acest lucru, aveți nevoie de adresa IP a serverului CentOS 8.
Pentru a găsi adresa IP a serverului dvs. CentOS 8, rulați următoarea comandă pe server:
$ ip aAici, adresa IP a serverului fără cap CentOS 8 este 192.168.21.143. Va fi diferit pentru tine. Deci, asigurați-vă că îl înlocuiți cu al dvs. de acum înainte.
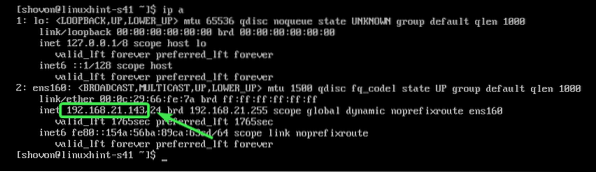
Acum, verificați dacă serviciul SSH rulează cu următoarea comandă:
$ sudo systemctl status sshdDacă funcționează, ar trebui să vedeți culoarea verde activ (rulează) text așa cum este marcat în captura de ecran de mai jos.
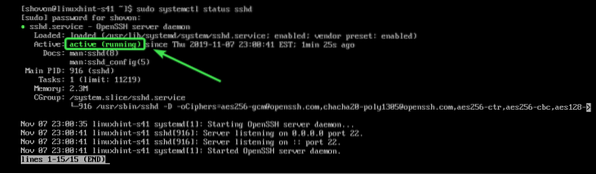
Dacă serviciul SSH nu rulează în cazul dvs., îl puteți porni cu următoarea comandă:
$ sudo systemctl începe sshdDacă SSH nu este instalat pe computerul dvs. CentOS 8, aruncați o privire la articolul Cum se activează SSH pe CentOS 8.
Vă puteți conecta la mașina dvs. CentOS 8 utilizând PuTTY pe Windows. Pe Linux, puteți utiliza fișierul ssh program de linie de comandă.
Pentru a vă conecta la mașina dvs. CentOS 8 prin SSH, rulați următoarea comandă:
$ sshAici,

Dacă vedeți această solicitare, tastați da și apăsați

Acum, introduceți parola de conectare a serverului fără cap CentOS 8 și apăsați
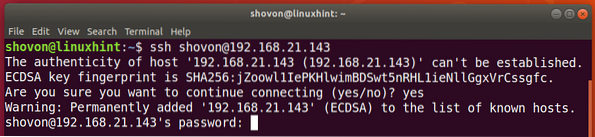
Ar trebui să fii conectat.

Instalarea clientului Dropbox Headless:
Acum, actualizați memoria cache a depozitului CentOS 8 după cum urmează:
$ sudo dnf makecache
Cache-ul depozitului de pachete ar trebui actualizat.
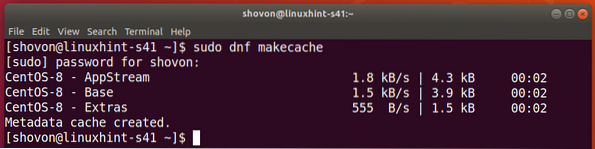
Acum, instalați wget cu următoarea comandă:
$ sudo dnf install wget
Pentru a confirma instalarea, apăsați Da și apoi apăsați
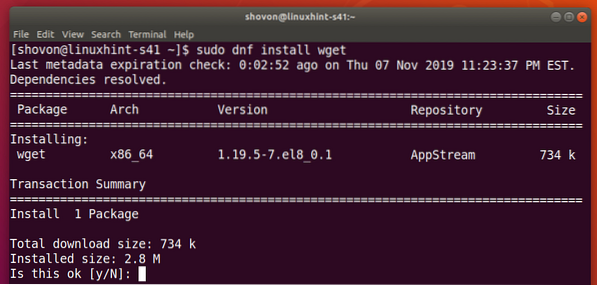
Vi se poate cere să adăugați cheia GPG. presa Da și apoi apăsați
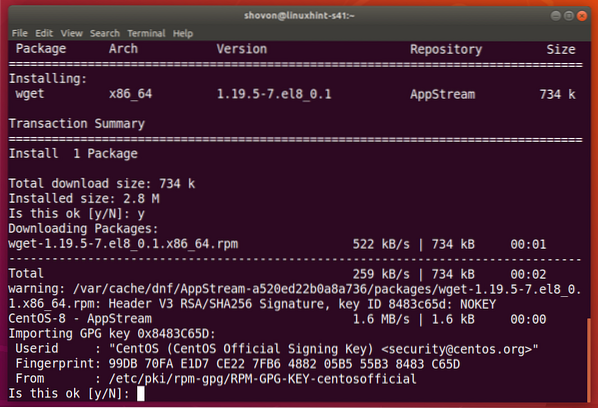
wget ar trebui să fie instalat.
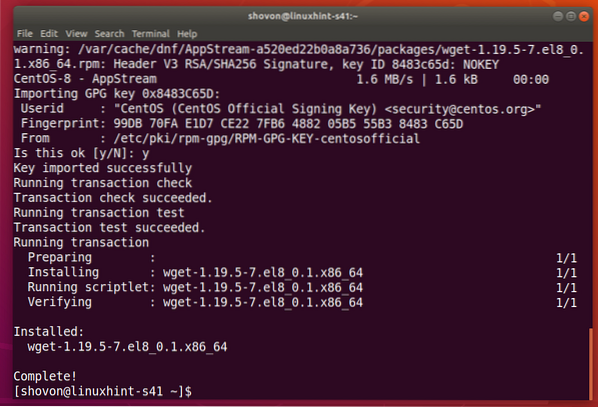
Acum, navigați la / tmp director după cum urmează:
$ cd / tmp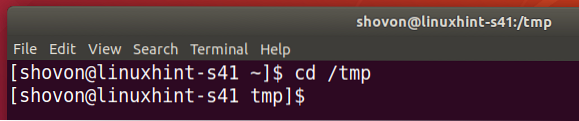
Acum, descărcați Dropbox de pe site-ul oficial al Dropbox după cum urmează:
$ wget -O dropbox-lnx.gudron.gz "https: // www.dropbox.com / download?plat = lnx.x86_64 "
Arhiva Dropbox este descărcată.
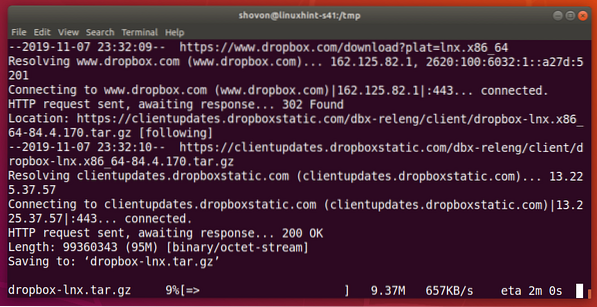
În acest moment, arhiva Dropbox ar trebui descărcată.
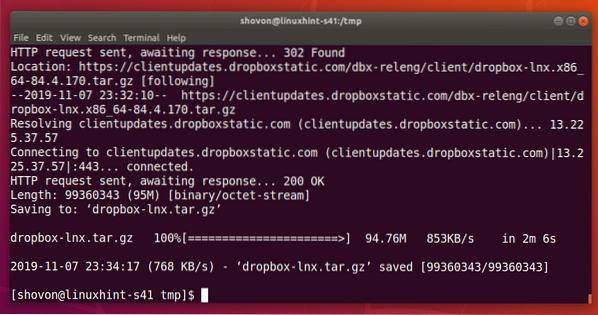
Acum, extrageți arhiva Dropbox din ACASĂ director după cum urmează:
$ tar xvzf dropbox-lnx.gudron.gz -C ~
Arhiva Dropbox ar trebui extrasă.
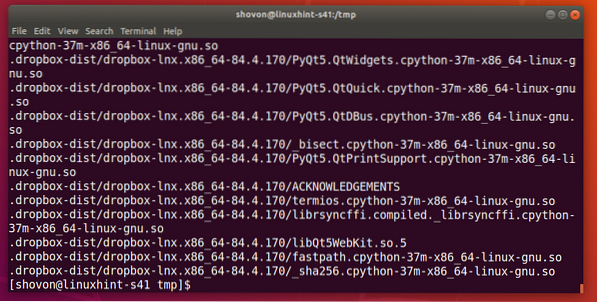
Acum, navigați la directorul HOME după cum urmează:
$ cd ~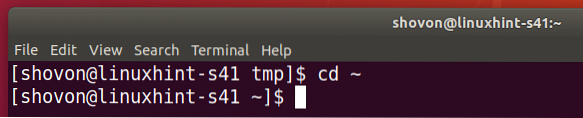
Ar trebui să vedeți un nou director ~ /.dropbox-dist în directorul HOME.
$ ls -la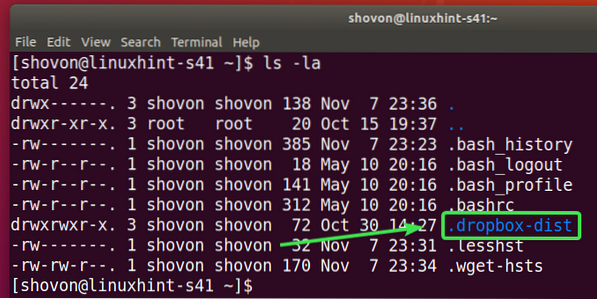
Acum, puteți configura Dropbox după cum urmează:
$ ~ /.dropbox-dist / dropboxd
La sfârșitul acestei comenzi, puteți găsi o adresă URL pe care o puteți vizita pentru a configura un cont Dropbox pe serverul fără cap CentOS 8.
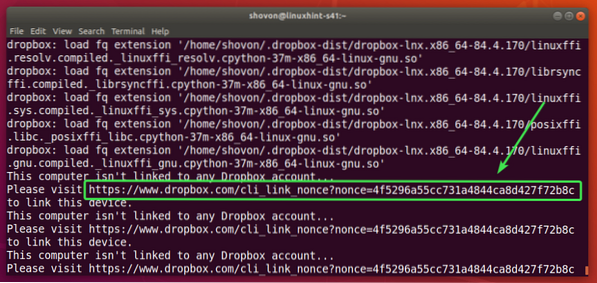
Doar copiați linkul.
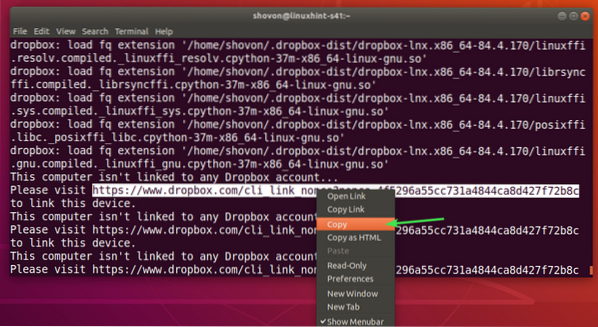
Și lipiți-l în browserul dvs. web. După ce pagina se încarcă, conectați-vă la contul dvs. Dropbox.
Dacă nu aveți un cont Dropbox, puteți crea unul și de aici.
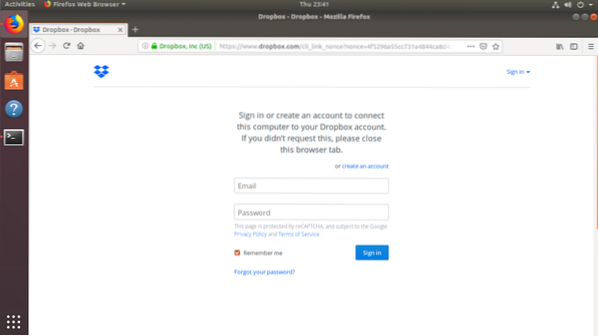
Odată conectat, faceți clic pe Continuați cu Dropbox.
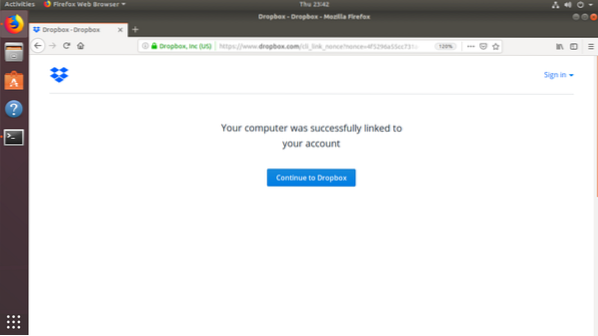
Browserul dvs. web ar trebui să vă ducă la contul Dropbox. Acum puteți închide browserul dacă doriți.
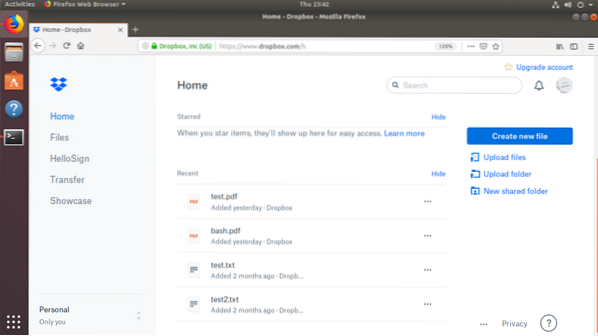
Serverul dvs. fără cap CentOS 8 ar trebui să fie conectat la contul dvs. Dropbox.
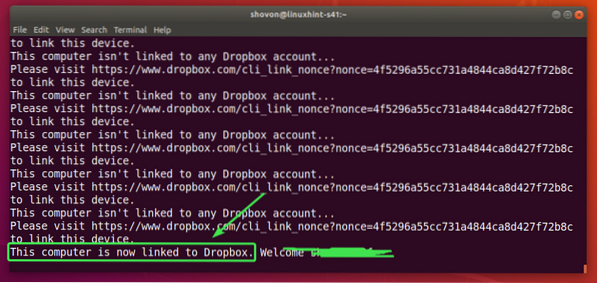
Acum, puteți ieși din programul Dropbox apăsând
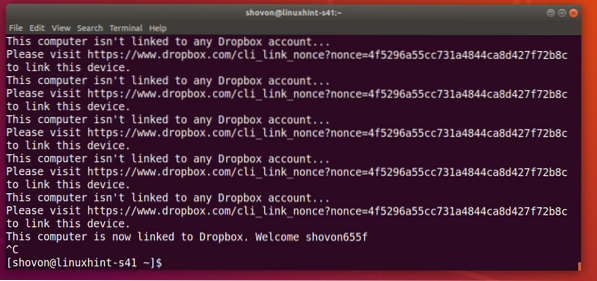
Un nou director ~ / Dropbox ar trebui creat.
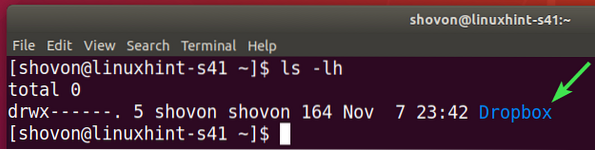
Navigheaza catre ~ / Dropbox director după cum urmează:
$ cd ~ / Dropbox
Ar trebui să vedeți aici toate fișierele contului dvs. Dropbox.
$ ls -lh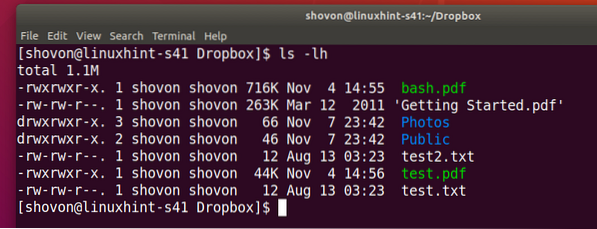
Fișierele din ~ / Dropbox directorul va fi sincronizat cu contul dvs. Dropbox dacă daemonul Dropbox rulează pe computerul dvs. CentOS 8.
Puteți porni manual demonul Dropbox după cum urmează:
$ ~ /.dropbox-dist / dropboxd &
Demonul Dropbox ar trebui să înceapă.
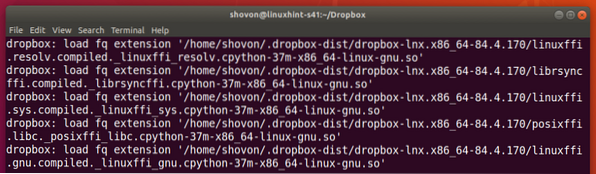
Acum, creați un fișier nou în ~ / Dropbox director după cum urmează:
$ echo "Hello from Linuxhint"> hello_c8h.txt
Ar trebui să fie sincronizat instantaneu cu contul dvs. Dropbox, după cum puteți vedea în captura de ecran de mai jos.
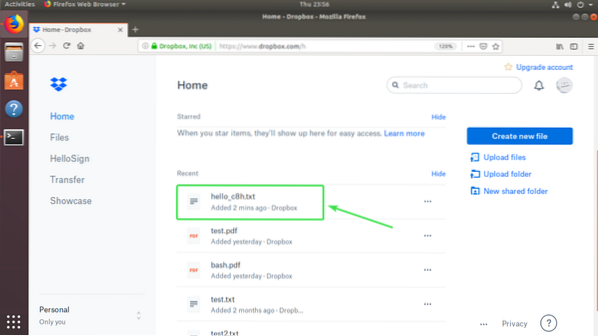
Porniți manual demonul Dropbox de fiecare dată când efectuați unele modificări la ~ / Dropbox directorul este foarte impracticabil. În următoarea secțiune a acestui articol, vă voi arăta cum să porniți automat demonul Dropbox la pornirea sistemului.
Porniți automat Dropbox Daemon la pornirea sistemului:
Puteți utiliza serviciul Dropbox systemd scris de joeroback pe GitHub pentru a porni automat Dropbox la pornirea sistemului.
Mai întâi, descărcați serviciul Dropbox systemd din GitHub cu următoarea comandă:
$ sudo wget -O / etc / systemd / system / dropbox @.serviciuhttps: // raw.conținutul githubuserc.com / joeroback / dropbox / master / dropbox% 40.serviciu

Serviciul Dropbox systemd ar trebui descărcat.
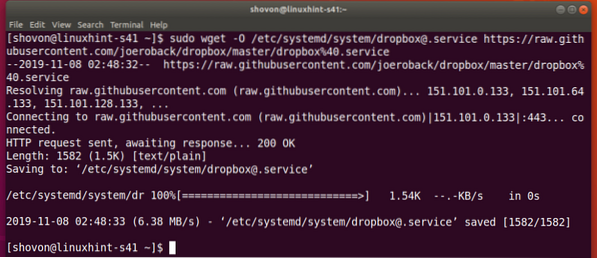
Acesta este conținutul fișierului de servicii Dropbox systemd:
$ sudo cat / etc / systemd / system / dropbox \ @.serviciu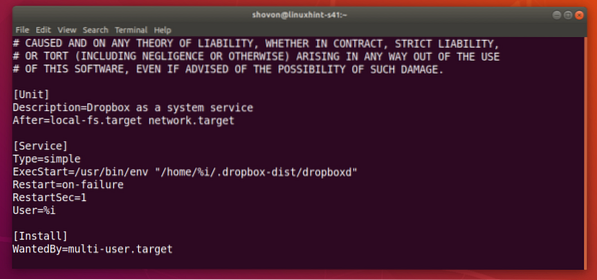
Acum, adăugați serviciul Dropbox systemd la pornirea sistemului CentOS 8 cu următoarea comandă:
$ sudo systemctl activate dropbox @ $ (whoami)
Acum, reporniți computerul.
$ sudo reporniți
Odată ce computerul pornește, verificați dacă serviciul de sistem Dropbox rulează după cum urmează:
$ sudo systemctl status dropbox @ $ (whoami)
Ar trebui să fie activ așa cum se arată în captura de ecran de mai jos.
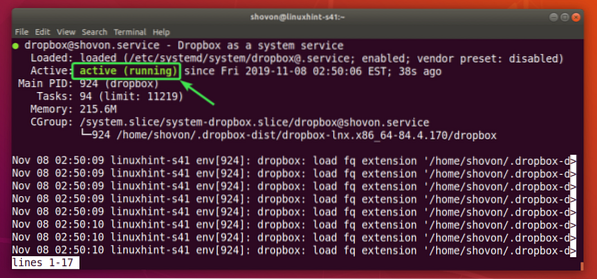
Acum, dacă creați un fișier nou în ~ / Dropbox director. Ar trebui să fie sincronizat instantaneu cu contul dvs. Dropbox, după cum puteți vedea în captura de ecran de mai jos.
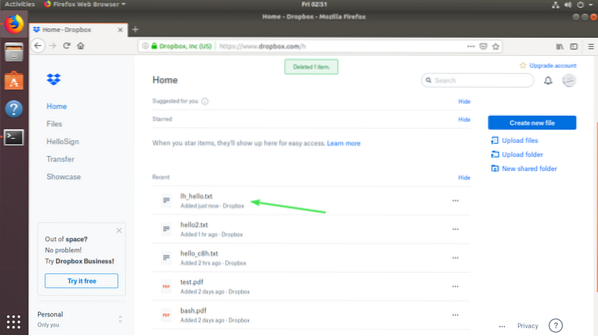
Deci, așa instalați și configurați Dropbox pe serverul fără cap CentOS 8. Vă mulțumim că ați citit acest articol.
 Phenquestions
Phenquestions


