Știm că trebuie trimis către unitatea centrală de procesare (CPU) ori de câte ori dorim să executăm un program pe orice sistem de calcul. Cu toate acestea, de îndată ce un program este adus de pe hard disk pe RAM pentru a fi programat pe CPU, starea acestui program este schimbată într-un proces. De aceea, ori de câte ori vorbim despre ceva care rulează pe CPU, este întotdeauna cunoscut ca un proces. Indiferent dacă utilizați aplicația terminal, sau navigați pe Internet, sau chiar editați un document, toate aceste sarcini și multe altele de acest fel sunt cunoscute ca procese.
În sistemul de operare Windows, avem utilitarul de gestionare a sarcinilor care poate fi utilizat pentru a vedea toate procesele care rulează în prezent. Cu toate acestea, dacă sunteți utilizator Linux, este posibil să doriți să știți ce procese consumă în prezent ciclurile CPU. Din fericire, există și mai multe moduri în Linux, prin care puteți obține în mod convenabil informații despre toate procesele care rulează în prezent pe sistemul dvs. Acum, vom analiza câteva dintre aceste metode.
Metode de verificare a proceselor care rulează în Linux Mint 20
Dacă vreți vreodată să verificați toate procesele care rulează pe sistemul dvs. Linux Mint 20, puteți urma oricare dintre aceste metode pe care tocmai le vom discuta.
Metoda # 1: Utilizarea comenzii „ps” în Linux Mint 20
Comanda „ps” din Linux Mint 20 poate fi utilizată pentru a afișa toate procesele care rulează pe terminal împreună cu PID-urile lor și alte informații, după cum urmează:
$ ps -auxAici, semnalizatorul „-aux” este utilizat pentru listarea atât a primelor planuri, cât și a proceselor de rulare în fundal.

Toate procesele de funcționare ale sistemului nostru sunt prezentate mai jos:
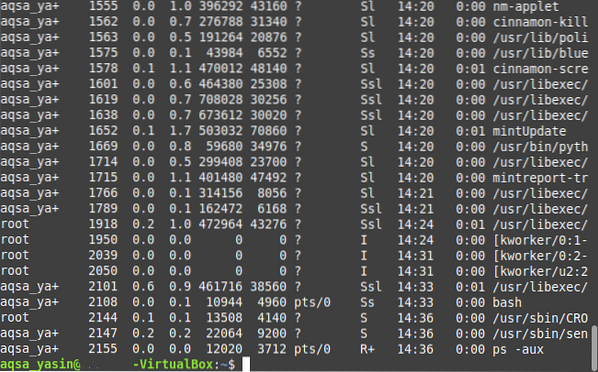
Metoda # 2: Utilizarea comenzii „pstree” în Linux Mint 20
Să presupunem că nu doriți să fiți copleșiți văzând un număr mare de procese care rulează așa cum se află pe terminal; mai degrabă, doriți să apară într-un mod mai atractiv din punct de vedere vizual. În acest caz, puteți alege să afișați toate procesele care rulează în Linux Mint 20 sub forma unui arbore după cum urmează:
$ pstree
Toate procesele de funcționare ale sistemului nostru sunt prezentate sub forma unui arbore de mai jos:

Metoda # 3: Folosirea utilitarului „top” în Linux Mint 20
„Top” este un utilitar încorporat în sistemele de operare bazate pe Linux care poate fi folosit pentru a lista toate procesele care rulează pe terminal. Împreună cu ID-urile procesului, acest utilitar afișează, de asemenea, câteva informații suplimentare despre procesele care rulează, cum ar fi numele de utilizator al utilizatorului care rulează acel proces, consumul de CPU și memorie al procesului care rulează și statistici de memorie libere și ocupate etc. Această comandă este executată după cum urmează:
$ top
Toate procesele de rulare ale sistemului nostru Linux Mint 20 împreună cu informațiile lor suplimentare sunt prezentate sub forma unui tabel în imaginea de mai jos:
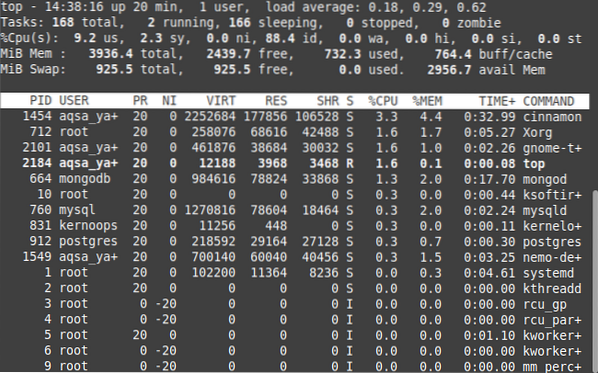
Ori de câte ori doriți să ieșiți din interfața utilitară „de sus”, puteți utiliza pur și simplu combinația de taste „Ctrl + C” pentru a termina procesarea acestui utilitar.
Metoda # 4: Utilizarea utilitarului „htop” în Linux Mint 20
„Htop” este un alt utilitar Linux foarte util care este folosit pentru a prelua informații despre procesele care rulează. „Htop” este, de fapt, o versiune avansată a utilitarului „top”, care are o interfață de utilizator mai bună și performanțe comparativ mai bune. Deoarece utilitarul „htop” nu este instalat în mod implicit pe un sistem bazat pe Linux, prin urmare, pentru al utiliza, va trebui să îl instalați mai întâi cu următoarea comandă:
$ sudo apt install htop
Acesta nu este un utilitar greu; prin urmare, va dura doar câteva secunde pentru instalarea pe sistemul Linux Mint 20, după care terminalul dvs. va reda mesajele afișate în imaginea de mai jos:
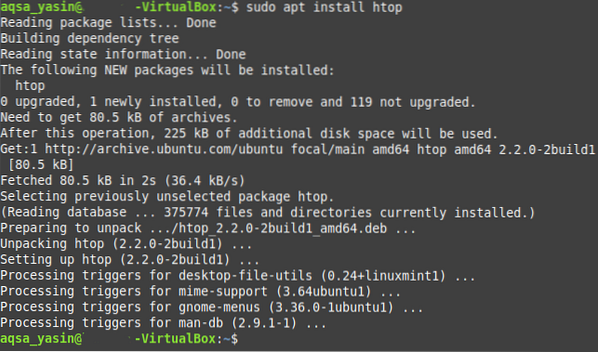
După ce acest utilitar este instalat pe sistemul dvs. Linux Mint 20, îl puteți utiliza cu ușurință pentru a vizualiza toate procesele care rulează după cum urmează:
$ htop
Puteți vedea din ieșirea comenzii „htop” prezentată în imaginea de mai jos că este vizual mai atrăgătoare. Statisticile pe care le dezvăluie despre procesele care rulează sunt mai mult sau mai puțin aceleași cu cele ale utilitarului „de top”; cu toate acestea, acestea sunt afișate cu culori mai atrăgătoare. Prin urmare, rezultatul pare mai fascinant. De asemenea, viteza cu care recuperează aceste statistici și le actualizează este mai bună decât utilitarul „de top”.

Cu toate acestea, la fel ca utilitarul „top”, ori de câte ori doriți să ieșiți din interfața utilitarului „htop”, puteți utiliza pur și simplu combinația de taste „Ctrl + C” pentru a termina procesarea acestui utilitar.
Concluzie
Discuția de astăzi s-a rotit în jurul diferitelor metode prin care puteți verifica procesele care rulează în Linux Mint 20. Aceste metode pot fi utilizate în funcție de tipul de ieșire pe care doriți să îl preluați. Prima metodă listează pur și simplu toate procesele care rulează simultan, în timp ce cea de-a doua metodă le prezintă într-o structură frumoasă în formă de copac, care poate fi citită și procesată mai ușor. A treia metodă urmează o structură asemănătoare unui tabel pentru a afișa procesele de rulare împreună cu câteva informații suplimentare despre acestea, în timp ce a patra afișează mai mult sau mai puțin aceleași informații, dar cu o interfață relativ mai frumoasă. După ce ați urmat acest ghid, sper că sunteți acum în măsură să verificați convenabil toate procesele care rulează în sistemul de operare Linux Mint 20.
 Phenquestions
Phenquestions


