În acest articol, vă vom arăta cum să verificați câtă memorie RAM sau memorie este instalată pe sistemul dvs. Linux și cum să verificați viteza acestuia. Am implementat toate comenzile pe Ubuntu 20.04 sistemul de operare. Să începem!
După cum am menționat mai sus, vom lucra pe Ubuntu 20.04 mediu de linie de comandă. Prin urmare, trebuie să deschidem aplicația Terminal pentru a explica sarcinile de monitorizare RAM. Fereastra terminalului poate fi accesată utilizând bara de căutare a lansatorului de aplicații Ubuntu sau o puteți lansa prin comanda rapidă Ctrl + Alt + T.
Verificați dimensiunea și disponibilitatea memoriei RAM
Utilizând următoarea comandă, puteți verifica cât de mult RAM este instalat pe Ubuntu 20.04 sistem:
$ gratuitComanda de mai sus este utilizată pentru a verifica memoria și utilizarea swap-ului pe sistemul dvs. în câteva rânduri. Dacă nu veți utiliza niciun comutator, atunci ieșirea va fi tipărită în kilobyți.
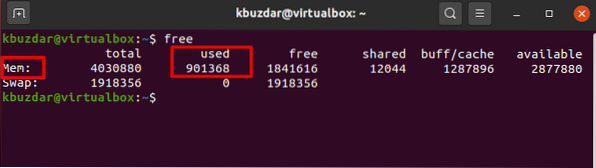
Este mai bine să utilizați comutatorul -h împreună cu comanda gratuită care arată RAM-ul instalat și utilizarea swapului în formatul de 3 cifre cel mai apropiat posibil.
$ gratuit -h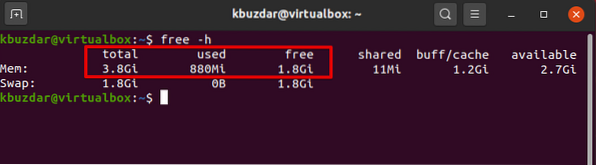
Partea evidențiată „Mem” din imaginea de mai sus vă oferă informații complete despre memoria RAM a sistemului dvs. Coloana „total” vă arată memoria RAM instalată în GB pe sistemul dvs. Disponibilele și coloanele reprezintă GB-urile disponibile disponibile pentru utilizare și despre RAM, respectiv cât de mult este utilizat în sistemul dvs.
Comutatorul -s permite funcționarea continuă timp de secunde, afișează o nouă ieșire după numărul de secunde specificat.
De exemplu, vrem să executăm comanda gratuită pentru fiecare 3 secunde, apoi vom folosi următoarea comandă:
$ gratuit -s 3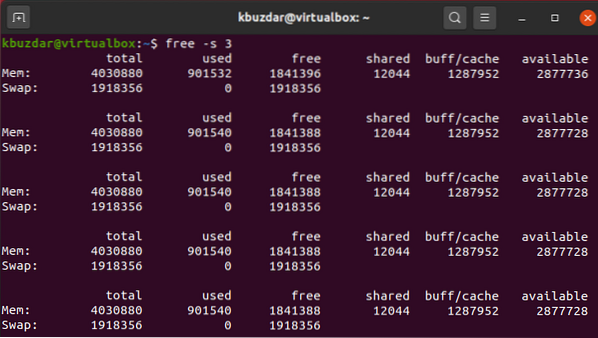
Verificați utilizarea RAM cu comanda de sus
Comanda de sus afișează toate informațiile despre utilizarea memoriei pentru fiecare proces din sistemul dvs. Această comandă este preinstalată pe fiecare sistem Linux. Dar dacă nu este disponibil, îl puteți instala folosind comanda apt. Puteți rula comanda superioară pe sistemul dvs. după cum urmează:
$ top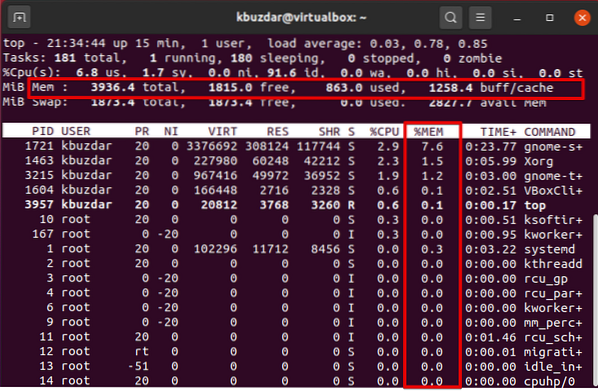
Observați coloana% mem. Dacă doriți să vizualizați un proces care utilizează multă memorie, apăsați Shift + m. Acesta va sorta programele pe baza utilizării memoriei de deasupra. Acesta este avantajul acestei comenzi prin care puteți monitoriza utilizarea memoriei sistemului dvs. dintr-o privire rapidă. Apăsați q pentru a ieși din meniul de sus.
Verificați utilizarea RAM cu comanda htop
Comanda htop afișează informațiile generale despre utilizarea RAM în care actualizează continuu statisticile și vă arată câtă memorie este utilizată de fiecare proces.
Spre deosebire de comenzile gratuite, utilitarele htop nu sunt adesea instalate în mod implicit pe sistemele Linux. Cu toate acestea, îl puteți instala utilizând următoarele comenzi de pe terminal:
$ sudo apt install htop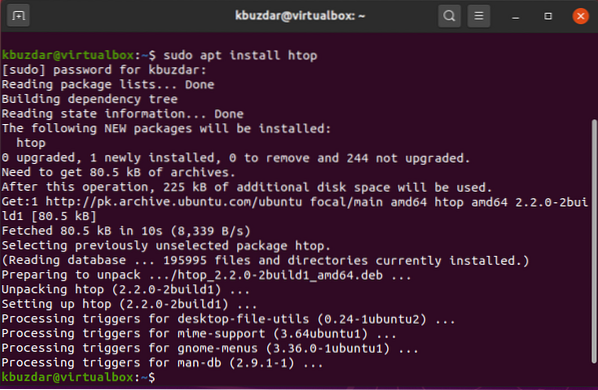
Odată ce instalarea este finalizată, o puteți rula prin terminal.
$ htop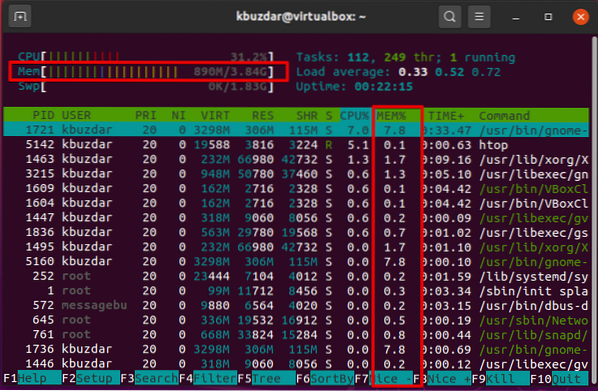
Apăsați tasta F6 pentru a sorta ieșirea de utilizare a memoriei. Sub coloana% mem, puteți monitoriza statisticile de memorie. Pentru a ieși din meniul htop curent, apăsați „F10”.
Htop este un vizualizator GPL de proces gratuit bazat pe ncurses pentru toate distribuțiile Linux. Este destul de similară cu comanda de sus, dar comanda htop vă permite, de asemenea, să derulați orizontal și vertical, deci oferă informații complete împreună cu liniile lor complete de comandă despre toate procesele care rulează pe sistem.
Verificați memoria RAM folosind / proc / meminfo
Puteți prelua informațiile legate de memorie din sistemul de fișiere / proc. Aceste fișiere păstrează informațiile dinamice despre sistem și nucleu.
Rulați următoarea comandă pentru a afișa informațiile de memorie:
$ cat / proc / meminfo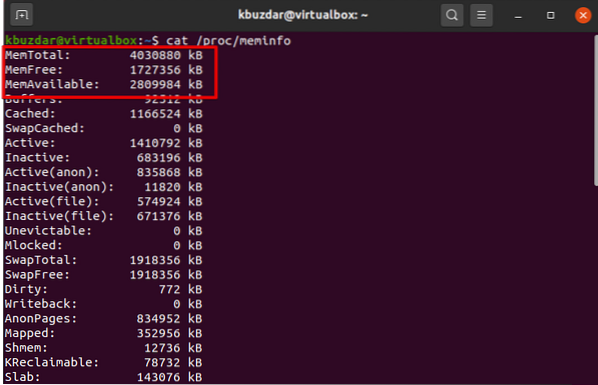
Verificați tipul și viteza RAM
Diferite tipuri de RAM sunt disponibile pe piață în care DDR1, DDR2, DDR3 și DDR4. Au fost incluse DDR, SDRAM și DRAM. Viteza unei RAM pe care o luăm în termeni de cicluri înseamnă cât de multe cicluri sunt finalizate într-o secundă.
$ sudo dmidecode --type memory | Mai puțin
Folosind comanda de mai sus, puteți verifica tipul și viteza RAM. Utilizați tastele săgeți pentru a naviga între opțiunile afișate.
Concluzie
În acest articol, am arătat implementarea diferitelor comenzi care sunt foarte utile pentru verificarea memoriei RAM a sistemului. Mai mult decât atât, puteți detecta, de asemenea, erori RAM folosind memtester și utilitarul memtest care au fost deja acoperite în articolul precedent. Deci, toate comenzile de mai sus sunt importante pentru fiecare utilizator Linux. Totul este despre monitorizarea memoriei RAM. Vă rugăm să ne dați sugestiile dvs. sau să ne trimiteți întrebări prin intermediul comentariilor.
 Phenquestions
Phenquestions


