Linux este un sistem de operare robust multi-utilizatori. Pot exista numeroși utilizatori care accesează sistemul și utilizează resursele sistemului. A avea conturi de utilizator separate oferă, de asemenea, un control mai bun asupra diferitelor permisiuni.
Dacă există mai mulți utilizatori în sistem, vor exista numeroase ocazii în care doriți să schimbați utilizatorul curent. În acest ghid, verificați cum să schimbați utilizatorul în Linux.
Utilizator în Linux
Linux are trei tipuri de conturi de utilizator: sistem, utilizator și rădăcină.
- Sistem: procesele de sistem sunt executate sub acest utilizator.
- Utilizator: contul la care utilizatorii generali se conectează tastând numele de utilizator și parola.
- Rădăcină: un utilizator special care are privilegii nerestricționate asupra fiecărei părți a sistemului.
În funcție de interfață (GUI sau CLI), există mai multe moduri de a schimba utilizatorul curent.
Schimbați utilizatorul în CLI
Această secțiune prezintă modul de schimbare a utilizatorilor din consolă. Această secțiune este aplicabilă oricărei distribuții Linux.
Schimbați utilizatorul folosind su
Acesta este modul implicit de a schimba utilizatorul curent pentru sesiune. Comanda su (comutare utilizator) oferă o modalitate simplă de comutare a utilizatorilor.
Pentru a trece la un alt utilizator, utilizați următoarea structură de comandă. După executare, va trebui să introduceți parola contului de utilizator țintă pentru a finaliza procesul de autentificare.
$ su -
Pentru a verifica, verificați valoarea variabilei de mediu USERNAME.

Există o variantă a acestei comenzi. Dacă nu este specificat niciun nume de utilizator, atunci su va fi implicit utilizator root. În acest caz, următoarele comenzi sunt echivalente.
$ su -

Verificați modificarea.

Este recomandat să nu vă conectați ca root, cu excepția cazului în care trebuie să faceți acest lucru. Dacă este doar pentru a rula comenzi cu privilegiu de root, atunci instrumentul sudo oferă mai multă flexibilitate și securitate.
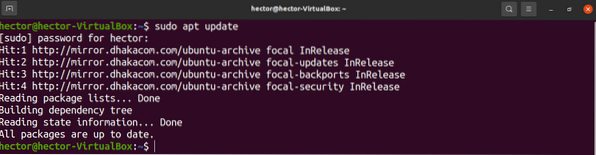
Schimbați utilizatorul folosind sudo
În timp ce sudo este utilizat mai ales pentru a rula o comandă cu privilegiu de root, poate schimba și utilizatorul. Cu toate acestea, nu toți utilizatorii pot folosi sudo. Utilizatorul trebuie adăugat în fișierul sudoers situat în locația / etc / sudoers. Aflați cum să adăugați un utilizator în sudoers.
Presupunând că utilizatorul actual poate folosi instrumentul sudo, pentru a trece la un alt utilizator, rulați următoarea comandă. Aici, utilizatorul „jones” este un utilizator obișnuit, în timp ce „hector” este administrator.
$ sudo -u -s
Verificați acțiunea.

Nu se oprește aici. Folosind comanda sudo, este, de asemenea, posibil să rulați o comandă ca alt utilizator fără să vă conectați. Modul implicit de utilizare a sudo este de a rula comenzi ca root.
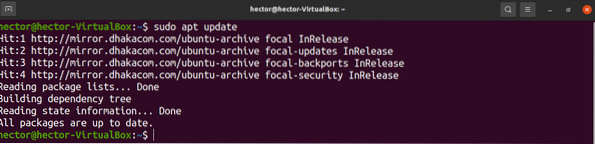
Cu toate acestea, sudo permite și rularea unei comenzi ca alt utilizator. Așa arată structura de comandă.

Schimbați utilizatorii în GUI
Dacă utilizați un mediu desktop, atunci puteți trece la un alt utilizator fără a rula nicio comandă. Metoda va depinde de mediul desktop pe care îl utilizați.
Aici voi prezenta cum să schimbați utilizatorii pe GNOME.
Schimbați utilizatorul în GNOME
GNOME este unul dintre cele mai populare medii desktop de acolo. Este disponibil pe aproape orice distribuție Linux populară. Interfața sa este plăcută, modernă și fluidă. Desigur, îl puteți modifica pentru a-i oferi o atmosferă mai plăcută. Vedeți câteva dintre cele mai bune teme GTK3 pentru Linux. Acestea sunt teme compatibile cu GNOME și ar trebui să funcționeze pe orice versiune modernă a GNOME.
Pentru a comuta contul de utilizator, faceți clic pe butonul de pornire din colțul din dreapta sus și selectați „Comutare utilizator”.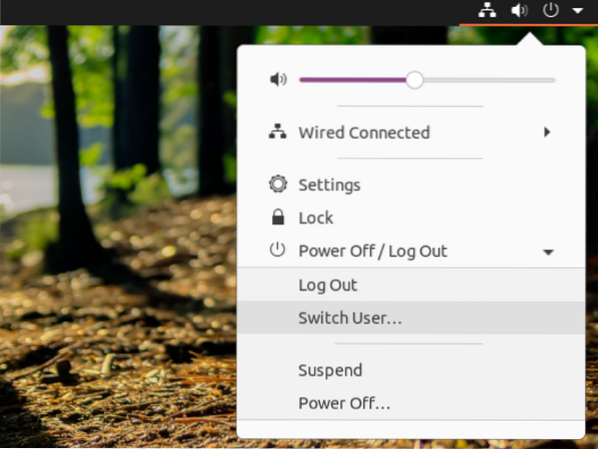
Faceți clic pe contul de utilizator dorit, introduceți parola și voila!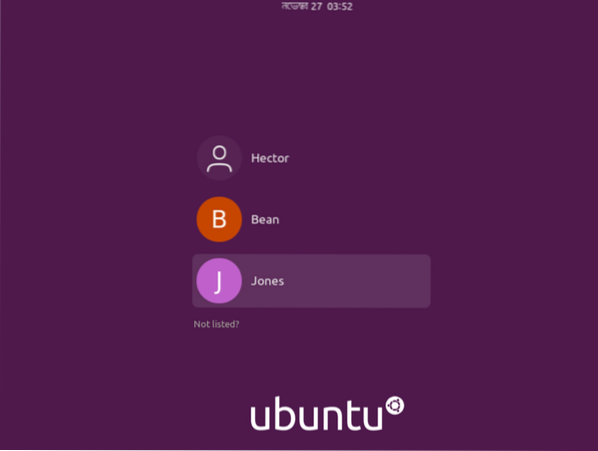
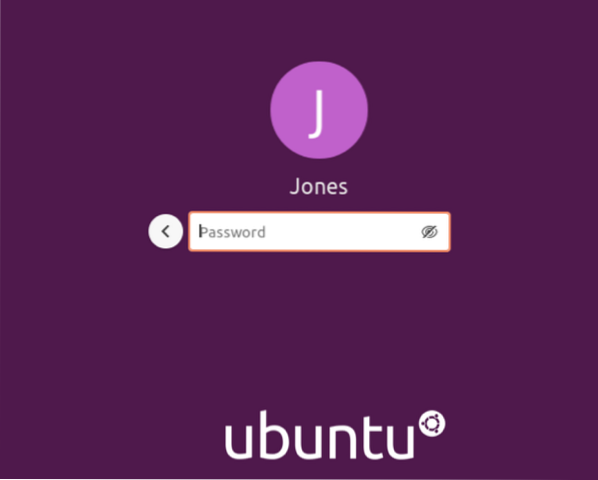
Gânduri finale
Schimbarea utilizatorului în Linux este o sarcină destul de ușoară. Nu contează dacă sunteți administrator de sistem sau un utilizator obișnuit; sarcina este simplă, dar importantă de știut. Simțiți-vă liber să încercați toate metodele menționate.
Calcul fericit!
 Phenquestions
Phenquestions


