Introducere
Unii utilizatori de computere preferă cât mai multă personalizare posibil. Pot chiar să ajungă la lungimea redefinirii întregii structuri a unui program pe care îl utilizează. Acești utilizatori nu pot locui într-un mediu restrictiv absent de caracteristici personalizabile. Mulți dintre acești utilizatori apelează la Google Chrome, renumit pentru caracterul său ușor de utilizat. Google Chrome oferă o mulțime de opțiuni de personalizare diferite pentru utilizatori, inclusiv personalizarea temelor. Acest articol vă arată cum să schimbați tema Google Chrome cu o imagine la alegere.
Schimbarea temei Google Chrome cu propria dvs. imagine
Pentru a schimba tema Google Chrome folosind propria imagine, efectuați pașii următori:
Lansați Google Chrome și navigați la ThemeBeta.com căutând site-ul web în bara de căutare Google Chrome. Pe pagina de destinație a ThemeBeta.com, faceți clic pe Creator de teme filă, așa cum este evidențiată în imaginea de mai jos:
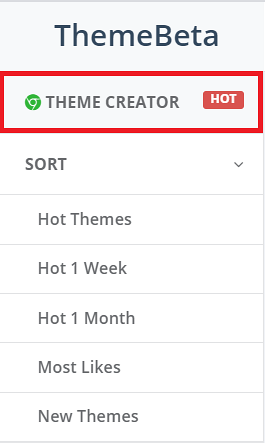
După ce faceți clic pe această filă, veți vedea aspectul de pe ecran, prezentat în următoarea imagine:
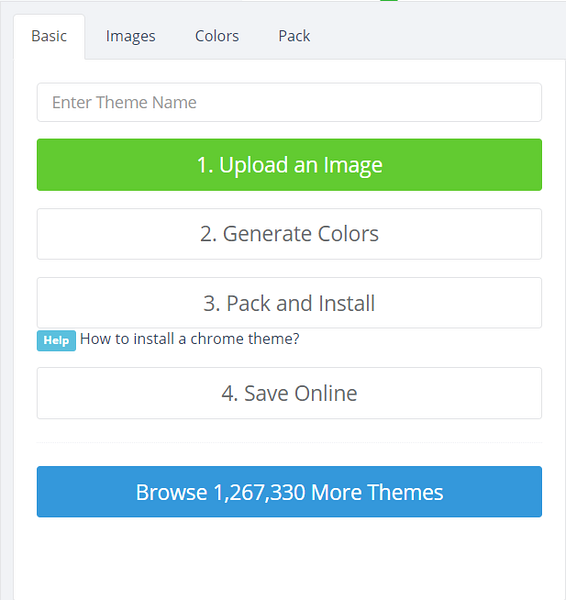
Adăugați un nume personalizat pentru tema dvs. În acest exemplu, mi-am numit tema „Ivan-tema.”Puteți alege orice nume doriți. După ce ați dat un nume temei dvs., faceți clic pe butonul „Încărcați o imagine”, așa cum este evidențiat în imaginea de mai jos:
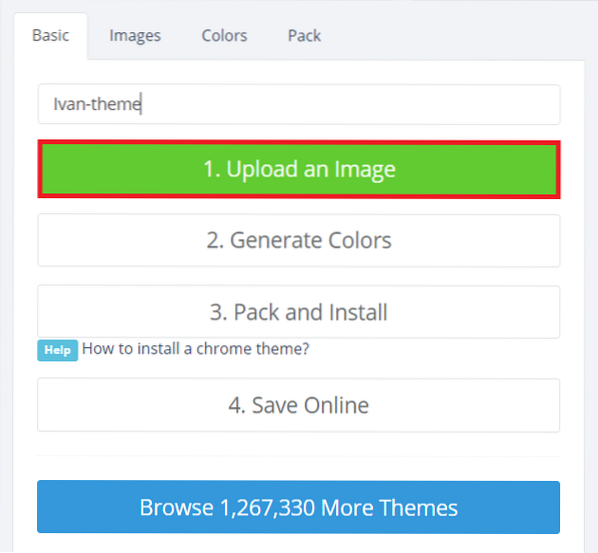
Acest lucru vă va permite să încărcați propria imagine pentru crearea temei. Puteți naviga prin sistemul computerului pentru a încărca o imagine la alegere. Odată ce fotografia dvs. a fost încărcată, aceasta va apărea în panoul din dreapta al ferestrei, așa cum se arată în următoarea imagine:
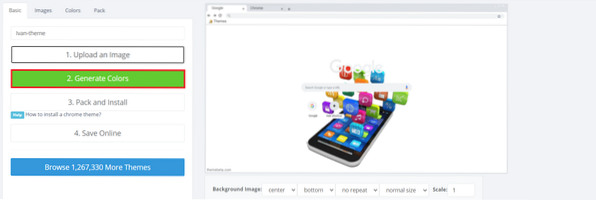
De asemenea, puteți edita imaginea încărcată modificându-i dimensiunea, scalarea, locația etc. cu opțiunile date în partea de jos a imaginii încărcate. Următorul pas este să generați culori pentru tema dvs. Pentru a face acest lucru, faceți clic pe butonul Generați culori, așa cum este evidențiat în imaginea de mai sus.
Odată ThemeBeta.com generează culorile pentru tema dvs., veți putea vedea aceste modificări în panoul din dreapta al ferestrei. Dacă nu sunteți mulțumit de culorile generate automat de tema dvs., le puteți schimba întotdeauna în funcție de alegerea dvs., trecând la fila Culori și făcând modificările dorite, așa cum este evidențiat în imaginea de mai jos:
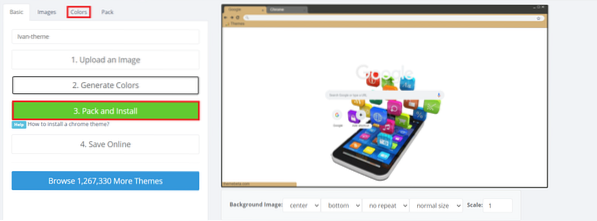
După ce ați făcut toate modificările dorite și nu sunt necesare alte modificări, acum trebuie să instalați această temă pe care ați creat-o. Pentru a instala tema, faceți clic pe butonul „Împachetați și instalați”, așa cum este evidențiat în imaginea de mai sus.
După ce faceți clic pe acest buton, Google Chrome vă va solicita un mesaj de avertizare. Faceți clic pe butonul „Păstrați” pentru a continua instalarea temei, așa cum este evidențiat în următoarea imagine:

Tastați următoarea adresă URL în bara de căutare Google Chrome și apoi apăsați tasta Enter:
chrome: // extensii /
Această adresă URL vă va duce la instalat extensii pagina Google Chrome, afișată în imaginea de mai jos:

Odată ce vă aflați pe extensii pagina Google Chrome, activați butonul de comutare situat lângă Modul dezvoltator pentru a activa acest mod pe Google Chrome, așa cum este evidențiat în următoarea imagine:

După pornire Modul dezvoltator, veți observa o schimbare în aspectul fișierului extensii pagină. Găsiți tema pe care tocmai ați instalat-o, trageți-o și apoi fixați-o pe pagina de extensii din Google Chrome. Vi se va solicita o casetă de dialog pentru a confirma adăugarea acestei teme în browser. Faceți clic pe butonul „Adăugați temă” pentru a vă oferi consimțământul, așa cum este evidențiat în imaginea de mai jos:
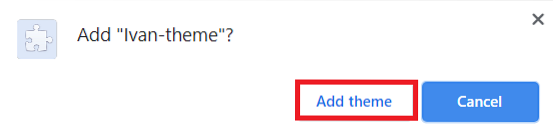
Tema Google Chrome ar trebui acum să fie personalizată cu propria dvs. imagine. Pentru a verifica acest lucru, pur și simplu deschideți o filă nouă în Google Chrome și veți vedea tema nou creată în browser, așa cum se arată în următoarea imagine:
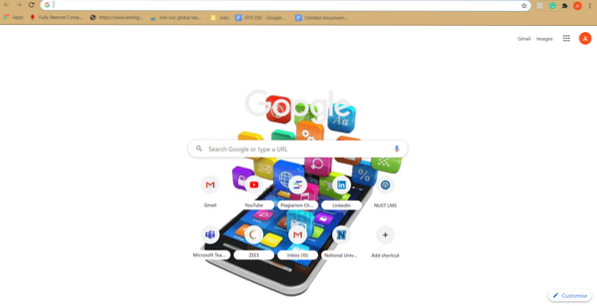
Concluzie
Urmând metoda explicată în acest articol, puteți personaliza cu ușurință tema Google Chrome cu o imagine la alegere. Acum puteți modifica în mod liber tema Google Chrome în funcție de preferințele dvs. unice.
 Phenquestions
Phenquestions


