Crearea unui plan în Microsoft Planner este unul dintre cele mai ușoare lucruri pe care le poți face. Dar știi ce este la fel de ușor și poate mai mult? Adăugarea unui nou fundal sau temă! Hai sa recunoastem; fundalul alb implicit este plictisitor; prin urmare, bănuim că mulți utilizatori vor dori să schimbe acest lucru.
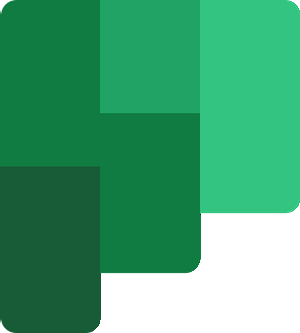
Schimbați fundalul în Microsoft Planner
Deci, este posibil să schimbați fundalul sau tema unui plan? Da, este posibil și vom discuta cum să o facem cu acest articol. Acum, rețineți că Microsoft Planner nu este un instrument pe care îl puteți descărca pe computerul dvs. Windows 10. Totul se face din browserul web sau puteți descărca aplicația din Apple App Store sau Google Play Store pentru iOS și, respectiv, pentru Android.
Iată cum puteți schimba fundalul în Microsoft Planner:
- Deschideți site-ul web Microsoft Planner
- Deschideți-vă planul
- Navigați la Setări plan
- Deschideți fila General
- Alegeți fundalul preferat.
Să discutăm acest lucru într-un mod mai detaliat.
Primul lucru pe care ar trebui să-l faceți este să deschideți Planul pe care doriți să-l aveți în trecut. Faceți acest lucru vizitând sarcini.birou.com, apoi navigați la Planner Hub. Odată ce ați terminat, ar trebui să vedeți o listă cu toate planurile create în partea de jos a ecranului.
Faceți clic pe plan pentru a-l deschide și gata pentru editare.
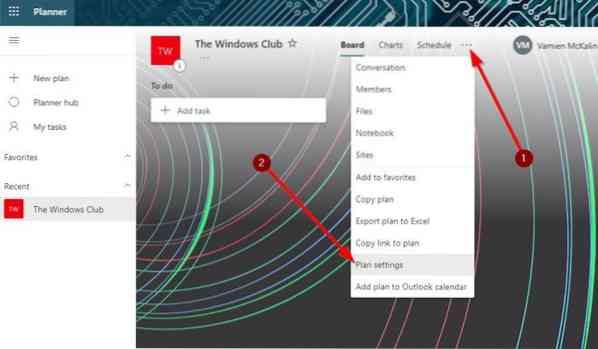
OK, deci, odată ce planul dvs. este în funcțiune, trebuie să mergeți mai departe și să faceți clic pe butonul cu trei puncte din partea de sus. Acest lucru ar trebui să afișeze un meniu derulant. Din meniul respectiv, vă rugăm să selectați Setări plan pentru a trece la pasul următor.
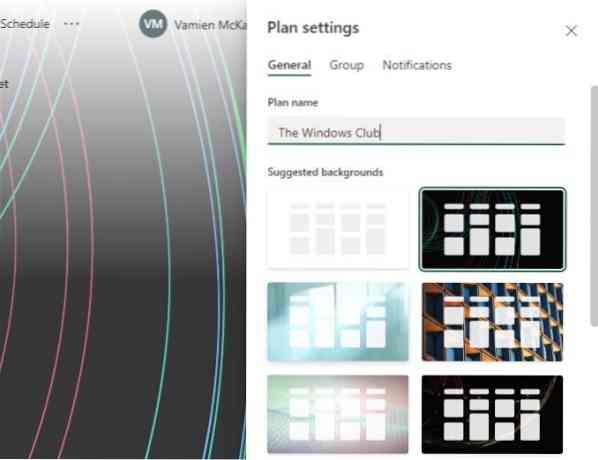
După deschiderea Setărilor planului, ar trebui să vă uitați acum la o listă de fundaluri sugerate. Vă rugăm să alegeți cel care se potrivește cel mai bine planului dvs. făcând clic pe acesta. Modificările vor fi făcute în timp real.
Cum puteți vedea diferite fundaluri în Planificator
Din păcate, Microsoft Planner nu oferă utilizatorilor posibilitatea de a încărca propriile imagini pentru fundal. În plus, dacă lista actuală de opțiuni nu este suficient de bună, puteți vedea mai multe doar schimbând numele planului dvs.
Nu este ideal, dar în acest moment, acesta este cel mai bun mod de a schimba fundalul unui plan în Microsoft Planner.
Schimbați tema în Planificator
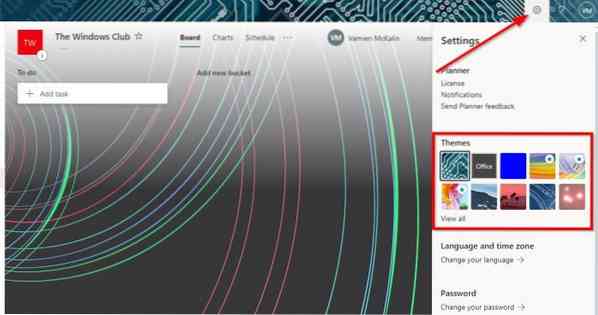
Bine, deci atunci când este vorba de activarea unei teme noi, va trebui să deschideți Planificatorul de pe computerul dvs. Windows 10 și apoi să faceți clic pe pictograma Setări.
De acolo, accesați Teme și selectați din lista vizibilă sau faceți clic pe Vizualizare totală pentru a avea acces la mai multe.
Luați aceste informații și continuați și transformați Planificatorul în ceva minunat.
CITIT: Cum să utilizați Microsoft Planner pentru a urmări sarcinile atunci când lucrați de acasă.
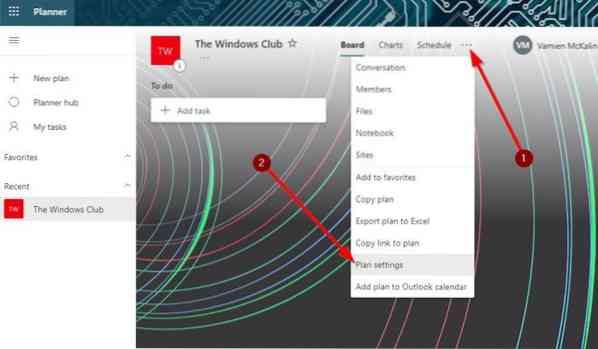
 Phenquestions
Phenquestions


