Evernote, the widely used note taking service and application, doesn't let you change the background color of notes with default settings. Those of you use Evernote for a considerable amount of time every day might be interested in changing the default white background.
The default white background isn't easy to work with for a long time, especially during the night or under low light conditions. An option to change the default white background would have been awesome.
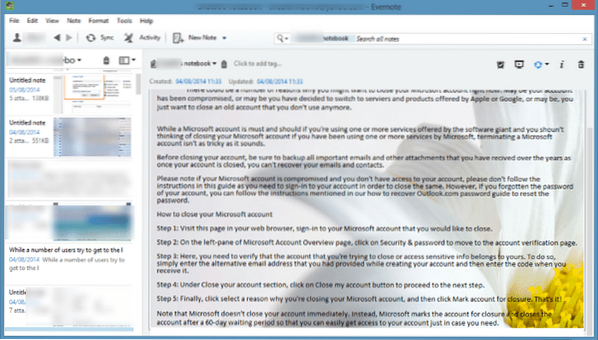
If you are waiting for Evernote Corporation to include an option to change the default background color of notes, we have good news for you. No, Evernote has updated the program yet to include this feature, but there is an online tool called ENML Editor, which can be used to customize notes in Evernote by changing background color of notes or settings an image as background for your notes.
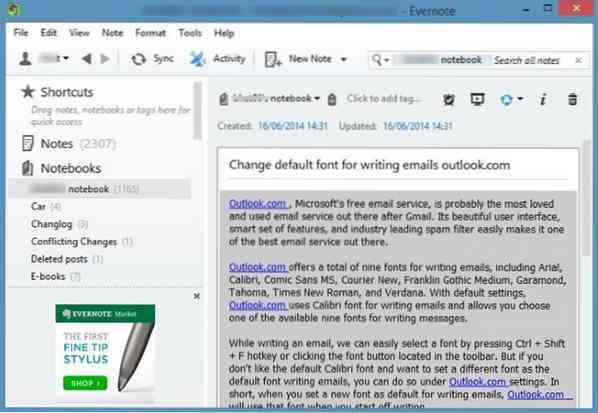
In this guide, we will show how you can use ENML Editor to change the default background color of notes in Evernote.
Change Evernote background color or set image as background
Step 1: Open Evernote desktop client and navigate to the note for which you want to change the background color.
Step 2: Now, click on the Share icon (see picture) and then click Copy Note URL To Clipboard option to copy the URL of the selected note to Windows clipboard.
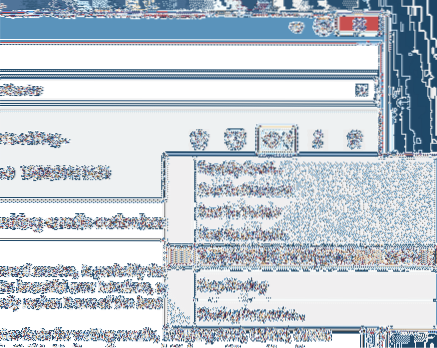
Step 3: Next, visit Evernote website in a desktop web browser and sign-in to your account by entering username and password.
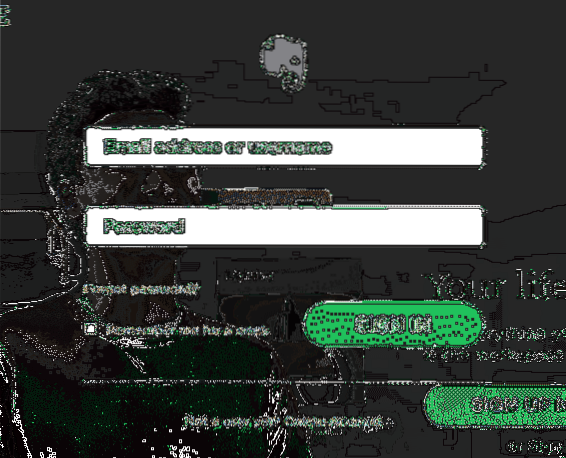
Step 4: Open ENML webpage in the same browser that you have used to sign-in to your Evernote account. For instance, if have logged into your Evernote account in Chrome browser, please visit ENML webpage in Chrome browser only.
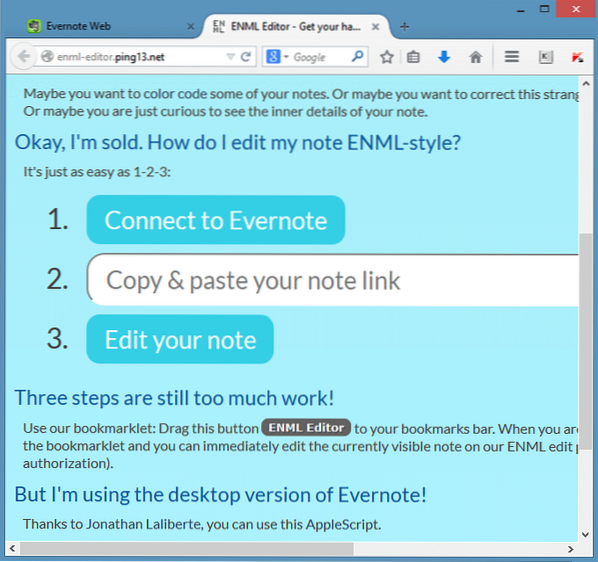
Step 5: Click on the Connect to Evernote button (see the above picture) and then click Authorize button to grant access.
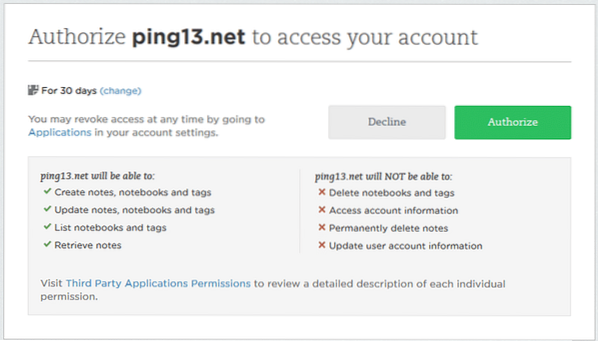
Note that with default settings, you authorize pint13.net (ENML Editor) to access your account for 30 days but you can change the same by clicking the Change button.
Step 6: Paste the note's URL that you have copied in Step 2 and then click Edit button. You might need to click on the Edit button twice if nothing happens after clicking it for once.
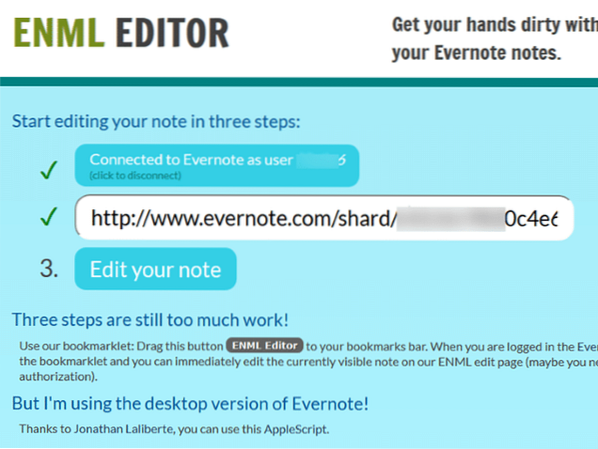
Step 7: Now, you can customize the note by editing the HTML code. However, in this guide, we will only change the default background color of the selected note.
Step 8: Look for the line that begins with the code
background-color:#cccccc; 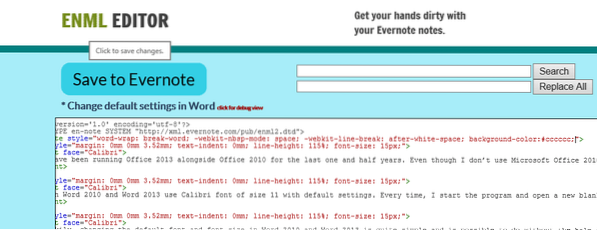
As you likely know, in the above code, “cccccc” refers to the background color. If you want to set your color, please visit this page of HTML Color Picker, choose a color, and then use the resulting HTML color code in the above line.
And if you prefer to use an image as background for your note, simply use the following code:
background-image:url('yourURL');
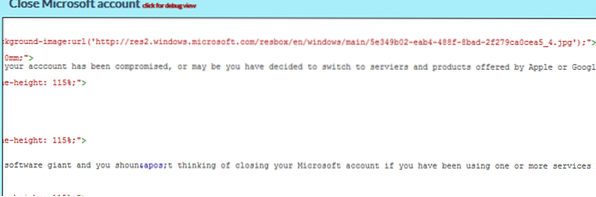
In the above line, replace “yourURL” with the URL to the picture. Yes, you need to upload your picture to an online service in order to get the URL.
Step 9: Once you're done with your customization, simply click Save to Evernote button to save your customized note.
Step 10: Switch to your desktop client of Evernote and click the Sync button (F9 hotkey, in Windows) to update the note with newly added background color or image.
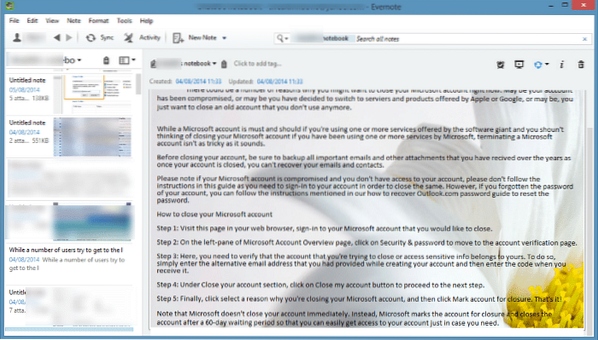
That's all!
 Phenquestions
Phenquestions


