Raspberry Pi 4 firmware acceptă boot USB. Puteți porni cu ușurință sistemul dvs. de operare preferat pe Raspberry Pi 4 de pe un HDD USB, SSD sau o unitate USB, în locul tradiționalului card microSD. Există multe avantaje ale pornirii USB:
1) Depozitare mai ieftină
USB HDD sau USB SSD este mai ieftin decât cardul microSD de aceeași capacitate. Deci, costul depozitării poate fi redus.
2) Timp de pornire mai rapid
SSD-urile USB sunt mult mai rapide decât cardul tradițional microSD. Sistemul de operare va porni mai repede de pe un SSD USB decât un card microSD tradițional.
3) Longevitate
USB SSD sau USB HDD are o durată de viață mult mai lungă decât un card microSD. Există o șansă mai mică de defecțiune hardware comparativ cu un card microSD. Din nou, un SSD USB sau un HDD USB poate gestiona sarcini de lucru I / O grele, spre deosebire de un card microSD.
În acest articol, vă voi arăta cum să activați boot-ul USB pe Raspberry Pi 4 și cum să porniți Raspberry Pi OS de pe o unitate USB SSD / HDD / thumb. Asadar, haideti sa începem!
Lucruri de care veți avea nevoie:
Pentru a urma acest articol, veți avea nevoie de următoarele lucruri:
- Raspberry Pi 4 computer cu o singură placă
- Sursa de alimentare USB de tip C pentru Raspberry Pi 4
- Cardul MicroSD cu imagine Raspberry Pi OS a clipit
- Conectivitate la internet pe Raspberry Pi 4
- Laptop sau computer desktop pentru acces la desktop VNC la distanță sau acces SSH la Raspberry Pi 4
NOTĂ: Dacă nu doriți să accesați Raspberry Pi 4 de la distanță prin SSH sau VNC, trebuie să conectați și un monitor, tastatură și mouse la Raspberry Pi. Nu voi avea nevoie de niciunul dintre acestea, deoarece îmi voi conecta Raspberry Pi 4 de la distanță prin protocolul desktop VNC la distanță. Configurarea mea se numește și configurarea fără cap a Raspberry Pi 4.
Dacă aveți nevoie de asistență pentru a clipi imaginea Raspberry Pi OS pe cardul microSD, consultați articolul meu Cum se instalează și se utilizează Raspberry Pi Imager.
Dacă sunteți un începător Raspberry Pi și aveți nevoie de asistență la instalarea Raspberry Pi OS pe Raspberry Pi 4, consultați articolul meu Cum se instalează Raspberry Pi OS pe Raspberry Pi 4.
De asemenea, dacă aveți nevoie de asistență pentru configurarea fără cap a Raspberry Pi 4, consultați articolul meu Cum se instalează și se configurează sistemul de operare Raspberry Pi pe Raspberry Pi 4 fără monitor extern.
Activarea pornirii USB pe Raspberry Pi 4:
În această secțiune, vă voi arăta cum să activați boot-ul USB pe Raspberry Pi 4.
Înainte de a putea activa boot-ul USB pe Raspberry Pi 4, trebuie să actualizați toate pachetele existente ale sistemului dvs. de operare Raspberry Pi. Pentru a putea actualiza firmware-ul și a activa boot-ul USB.
Mai întâi, actualizați memoria cache a depozitului de pachete APT cu următoarea comandă:
$ sudo apt actualizare
Cache-ul depozitului de pachete APT ar trebui actualizat.
După cum puteți vedea, am câteva actualizări disponibile.
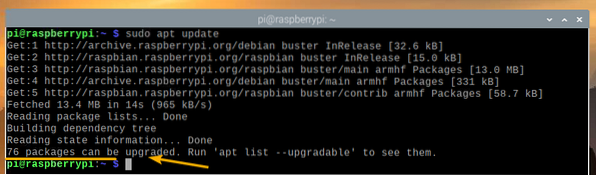
Pentru a actualiza toate pachetele existente, rulați următoarea comandă:

Pentru a confirma actualizarea, apăsați Da și apoi apăsați <introduce>.

Managerul de pachete APT va descărca și va instala toate actualizările necesare de pe internet. Poate dura ceva timp până se finalizează.
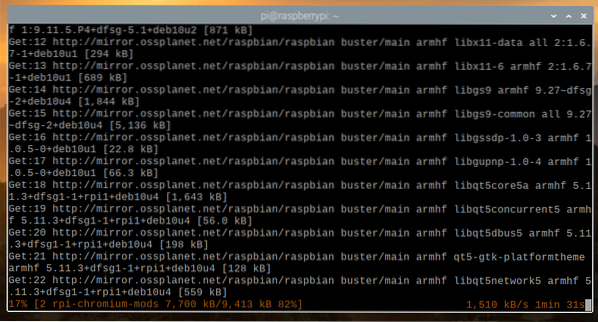
În acest moment, toate pachetele existente ar trebui instalate.

Pentru ca modificările să aibă efect, reporniți Raspberry Pi 4 cu următoarea comandă:
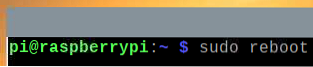
Acum, trebuie să actualizați firmware-ul Raspberry Pi 4.
După ce porniți Raspberry Pi 4, deschideți un terminal și rulați instrumentul de configurare raspi-config Raspberry Pi după cum urmează:
$ sudo raspi-config
De aici, selectați Opțiuni de pornire și apăsați <introduce>.
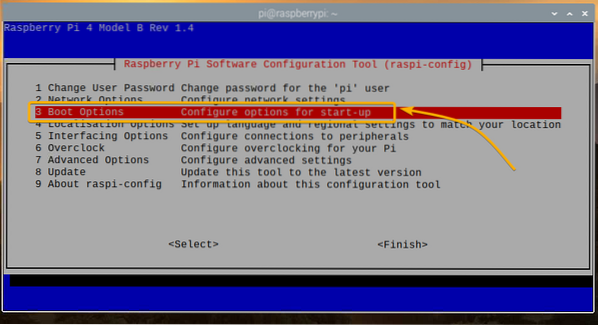
Selectați Versiunea de boot ROM și apăsați <introduce>.
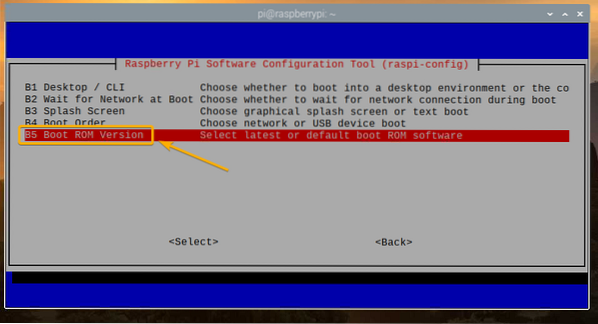
Selectați Ultimele Utilizați cea mai recentă versiune de software de boot ROM și apăsați <introduce>.
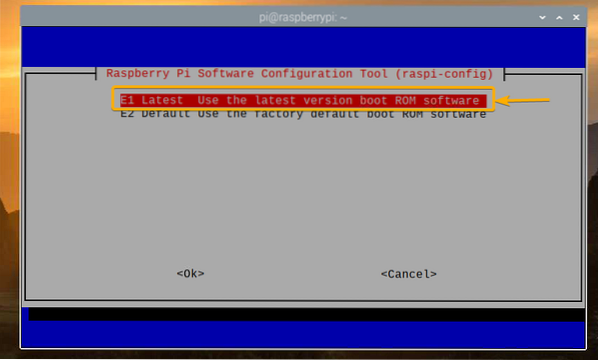
Selectați <da> și apăsați <introduce>.
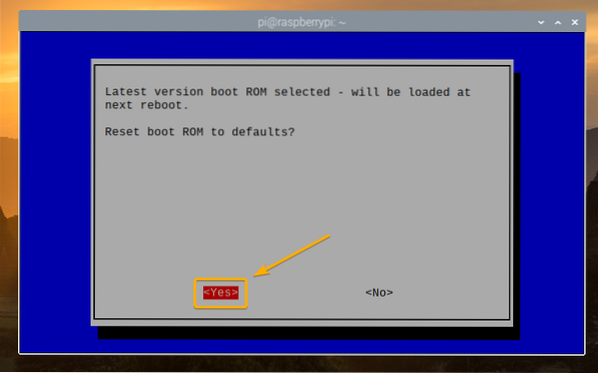
presa <introduce>
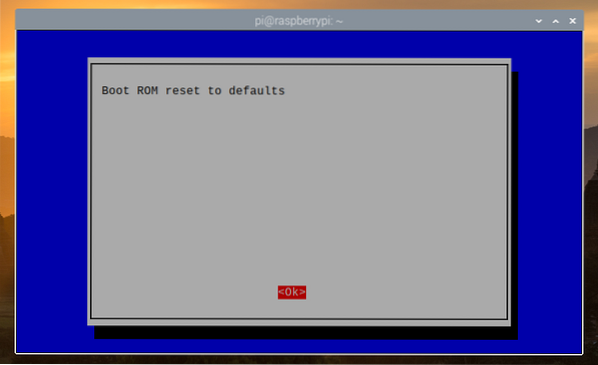
Selectați <finalizarea> și apăsați <introduce>.
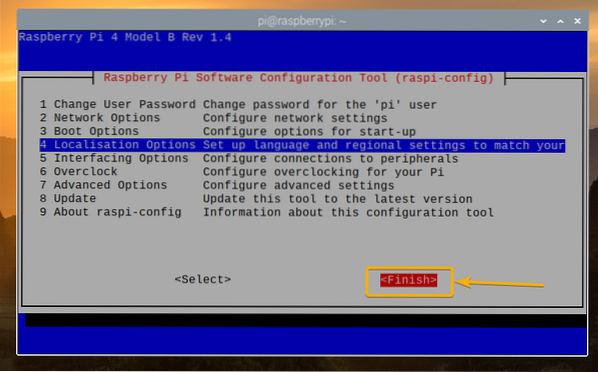
Selectați <da> și apăsați <introduce>. Raspberry Pi 4 ar trebui să repornească. După pornire, firmware-ul trebuie actualizat.
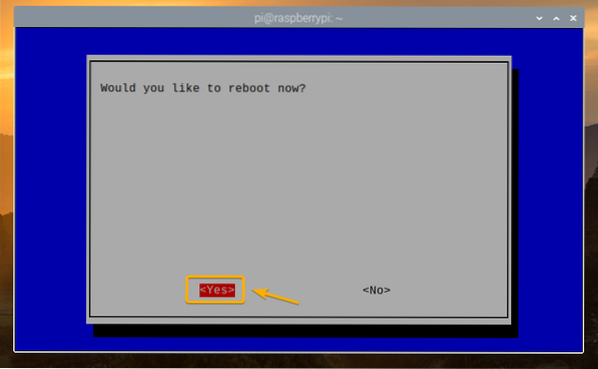
Acum, puteți activa boot-ul USB pe Raspberry Pi 4.
Odată ce ați pornit Raspberry Pi 4, deschideți un terminal și rulați raspi-config după cum urmează:
$ sudo raspi-config
Selectați Opțiuni de pornire și apăsați <introduce>.
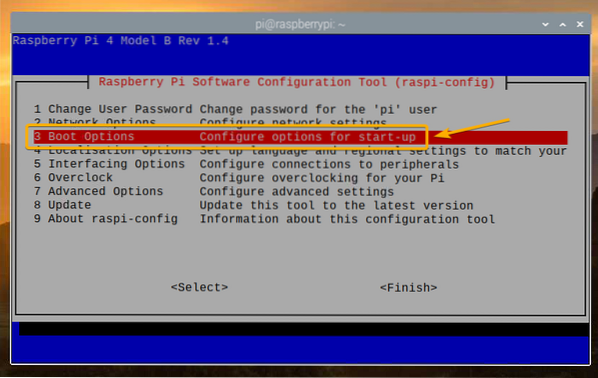
Selectați Ordinul de pornire și apăsați <introduce>.

Selectați USB Boot și apăsați <introduce>.
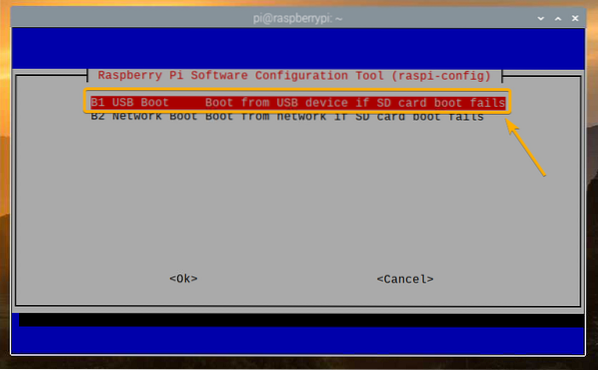
presa <introduce>.

Selectați <finalizarea> și apăsați <introduce>.
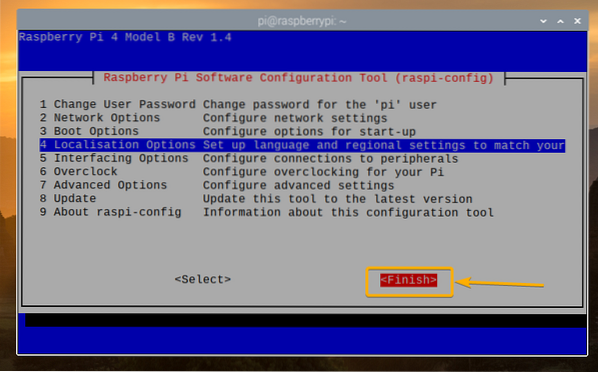
Selectați <da> și apăsați <introduce>. Raspberry Pi 4 ar trebui să repornească. Odată ce a pornit, ar trebui să aveți pornirea USB activată.
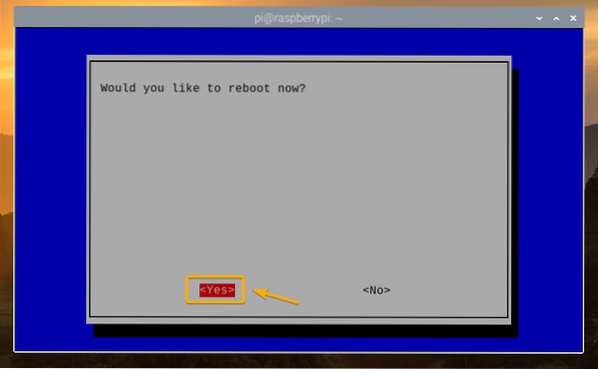
Verificarea stării de pornire USB:
Pentru a verifica dacă boot-ul USB este activat, deschideți un terminal și executați următoarea comandă:
$ vcgencmd bootloader_config
Daca ai 0xf41 dupa cum BOOT_ORDER, apoi boot-ul USB este activat cu succes pe Raspberry Pi 4.

Clonarea cardului microSD pe unitatea USB HDD / SDD / Thumb Drive:
Puteți pur și simplu să blocați sistemul dvs. de operare preferat pe dispozitivul dvs. de stocare USB folosind Balena Gravor sau Raspberry Pi Imager. De asemenea, puteți clona sistemul de operare de pe cardul microSD pe dispozitivul dvs. de stocare USB (i.e. HDD, SSD sau unitate de tip thumb). Dacă clonați sistemul de operare de pe cardul microSD pe dispozitivul dvs. de stocare USB, puteți păstra toate datele și nu va trebui să reconfigurați sistemul de operare sau să reinstalați programele pe care le utilizați.
În această secțiune, vă voi arăta cum să clonați sistemul de operare Raspberry Pi de pe cardul dvs. microSD pe unitatea HDD / SDD / Thumb USB utilizând Raspberry Pi 4.
După cum puteți vedea, în prezent, sistemul de operare Raspberry Pi este instalat pe cardul microSD mmcblk0.
$ lsblk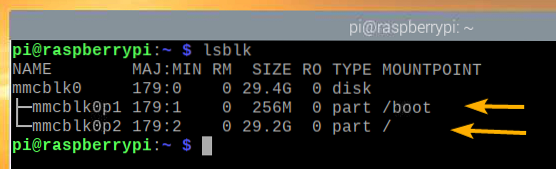
Introduceți unitatea HDD / SSD / Thumb USB în Raspberry Pi 4.
Ar trebui să apară în lista dispozitivelor de stocare / blocare, după cum puteți vedea în captura de ecran de mai jos.
$ lsblk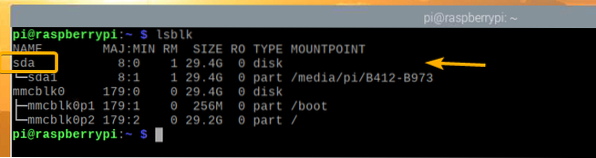
Din meniul Raspberry Pi OS, accesați Accesorii > Copiator card SD.
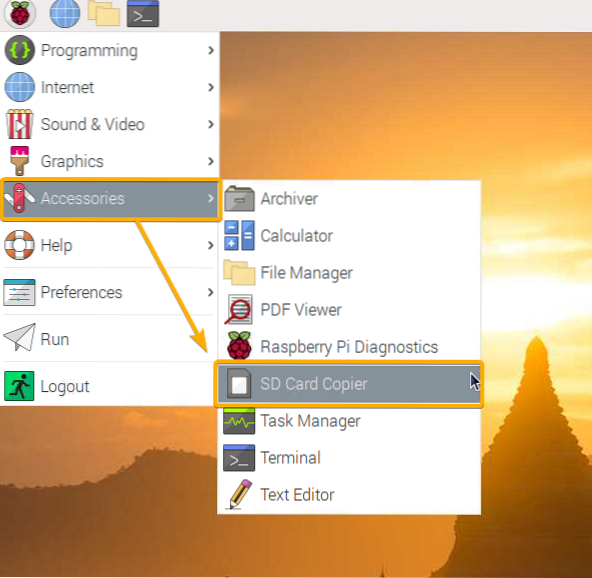
Copiatorul cardului SD ar trebui să înceapă.
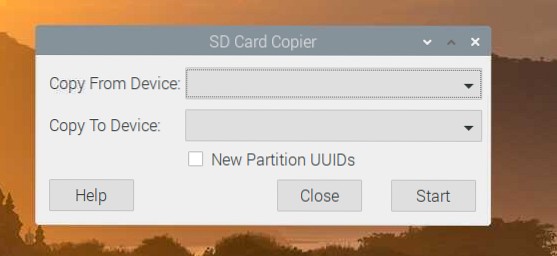
Selectați cardul microSD (sursă) din Copiați de pe dispozitiv meniul derulant și selectați unitatea USB HDD / SSD / Thumb Drive (țintă) din Copiați pe dispozitiv meniul derulant. După ce ați terminat, faceți clic pe start.
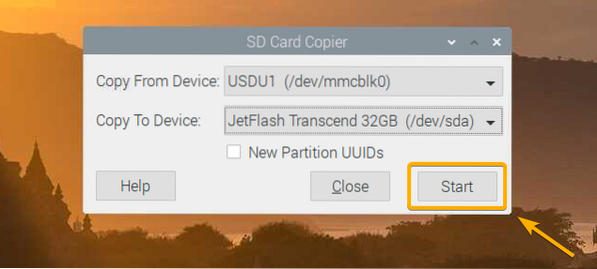
Pentru a confirma operația de clonare, faceți clic pe da.
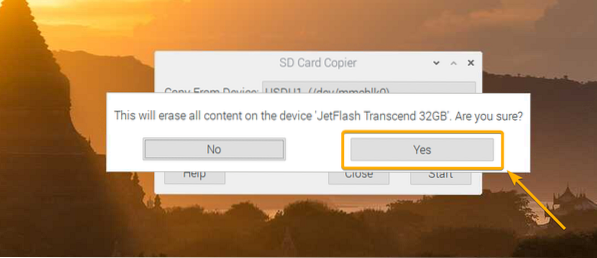
SD Card Copier ar trebui să înceapă să copieze conținutul de pe cardul microSD pe dispozitivul de stocare USB. Va dura ceva timp pentru a finaliza.
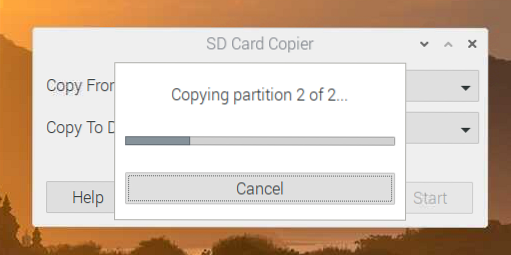
După finalizarea operației de clonare, faceți clic pe O.K.
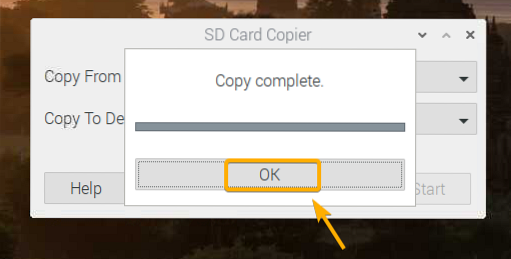
Click pe Închide pentru a închide copiatorul cardului SD.
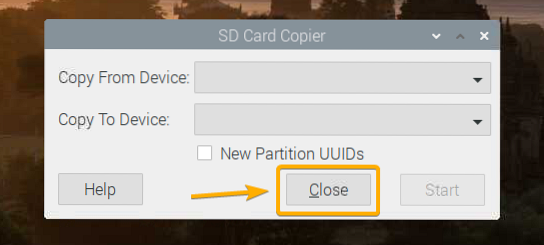
Acum, opriți Raspberry Pi 4 cu următoarea comandă:

Pornirea sistemului de operare pe Raspberry Pi 4 de pe USB HDD / SDD / Thumb Drive:
Acum, când dispozitivul de stocare USB este gata, scoateți cardul microSD de pe Raspberry Pi 4 și păstrați doar unitatea HDD / SSD / Thumb USB. Apoi, porniți Raspberry Pi 4.

Raspberry Pi 4 ar trebui să pornească de pe unitatea USB HDD / SSD / Thumb.
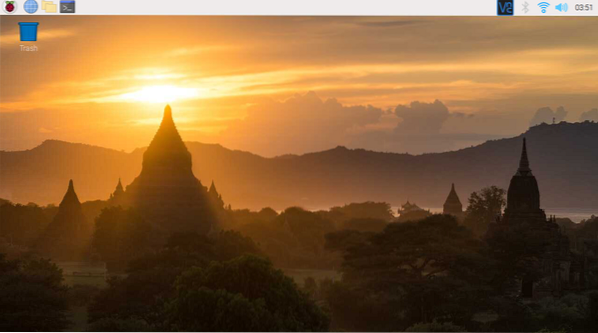
După cum puteți vedea, sistemul de operare a pornit de pe unitatea HDD / SSD / Thumb USB.
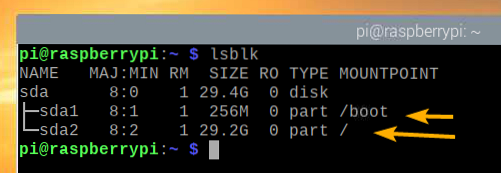
Concluzie:
În acest articol, v-am arătat cum să activați boot-ul USB pe Raspberry Pi 4 folosind sistemul de operare Raspberry Pi. De asemenea, v-am arătat cum să clonați sistemul de operare de pe cardul microSD pe unitatea USB HDD / SSD / Thumb și să porniți de pe dispozitivul de stocare USB.
 Phenquestions
Phenquestions


