În Windows, User Access Control (UAC) a fost implementat deoarece rămânerea conectată ca administrator prezintă un pericol de securitate foarte simplu. Cu UAC, majoritatea programelor rulează cu acces restricționat, iar Windows solicită utilizatorului să ceară permisiunea doar atunci când un fișier de sistem trebuie schimbat.
În sistemele Linux, putem rula aplicații administrative utilizând comanda „sudo”. Ne permite să rulăm un program ca utilizator root. Dacă folosiți frecvent root ca utilizator, veți fi expus riscului de a oferi dispozitivului dvs. acces complet la programe rău intenționate.
Există două opțiuni pentru a adăuga un utilizator la sudoeri. O modalitate este făcând-o manual, iar cealaltă este folosind comanda usermod.
Adăugarea manuală a utilizatorului sudo
Urmați instrucțiunile de mai jos pentru a adăuga utilizator la sudo utilizator pe Ubuntu 20.04:
Creați un utilizator nou
Deschideți terminalul utilizatorului root și executați următoarea comandă:
$ sudo adduserAici, folosesc linuxuser3 ca nume de utilizator:
$ sudo adduser linuxuser3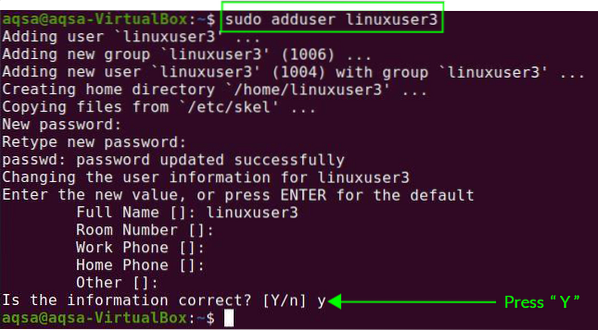
Vă va cere să atribuiți o parolă noului utilizator. De asemenea, trebuie să adăugați câteva informații suplimentare, cum ar fi numele complet, numărul camerei etc. Acesta va confirma că informațiile sunt corecte sau nu. Apăsați „Y” pentru a confirma.
Un nou utilizator va fi creat cu succes.
Actualizați-vă sistemul utilizând un utilizator nou
Înaintând, treceți la noul utilizator introducând numele de utilizator și parola pe ecranul de conectare. Deschideți un terminal și actualizați-vă sistemul utilizând următoarea comandă:
$ Sudo apt updateNu am acordat niciun privilegiu noului utilizator și vom primi un mesaj că noul utilizator nu se află în fișierul sudoers.

Trebuie să adăugăm un utilizator la fișierul sudoers.
Deschideți fișierul visudo în editorul de text folosind următoarea comandă:
$ sudo visudo
Poziția în care vedeți root ALL = (ALL: ALL) ALL este locul în care ne vom schimba numele de utilizator. Înlocuiți rădăcina cu „linuxuser 3” cu sudoers în cazul meu. Introduceți următoarele linii în acest fișier:
Rădăcină ALL = (ALL: ALL) ALLLinuxuser3 ALL = (ALL: ALL) ALL

Din nou, actualizați-vă sistemul. Acum, linuxuser3 este capabil să efectueze acțiunile sau operațiile legate de sudo.
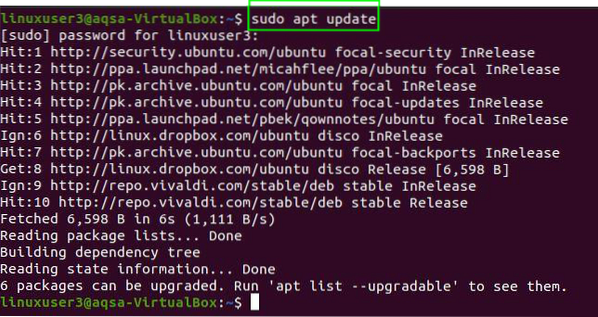
Adăugarea utilizatorului Sudo din comanda Usermod
Comanda usermod ne permite să adăugăm / edităm grupurile de utilizatori.
Tastați comanda dată mai jos în terminal pentru a adăuga un utilizator în sudoeri:
$ sudo usermod -a -G sudo linuxuser3
- -a: Aceasta modifică modificările la configurația curentă
- -G: numele comunității utilizatorului la care ar trebui adăugat.
: Numele de utilizator al utilizatorului trebuie schimbat.
Când utilizatorul se conectează prima dată după ce a fost adăugat într-un grup nou, vom primi un mesaj care arată că privilegiile utilizatorului sunt modificate.

Concluzie:
Folosind sudo într-o comandă, putem efectua sarcini la nivel administrativ. Acest manual vă va ajuta să adăugați un utilizator la sudoeri în Linux. Doar urmați instrucțiunile de mai sus pentru a adăuga un utilizator la sudoeri.
 Phenquestions
Phenquestions


