Microsoft Paint is a simple yet powerful application in Windows which allows you to do all basic image editing. One of the reasons I love using it even over the Paint 3D application is because of its simplicity. In this post, we will share how you can add text and change color in MS Paint in Windows 10.

Add text & change color in MS Paint
To add text and change color of font in MS Paint in Windows 10, launch MS Paint, and go to the Tools section. It offers tools like Pencil, Fill with color, Eraser, Color picker, Magnifier, and Text. The Text tool lets you add text to any image or a blank canvas.
How to add text in MS Paint

- Open MS Paint, and you can either start with a blank canvas or open an image.
- Done that click on the Text tool. It will stay pressed when you click on it.
- On the canvas, you can hold your left mouse button, and then draw to create a text area.
- Depending on how big you want, drag, and draw the text area.
- Once you leave it, you should see a cursor blinking. Here you can type your text.
- If you want to change the location of the text, hover your mouse over the border, and drag it.
- When you are done, click anywhere on the canvas, and text will be added to the canvas or image.
That said there is one huge drawback. If you accidentally click anywhere on the canvas, there is no way to re-edit or change anything. MS Paint will apply the text to the image. The only way out is to re-do everything as it doesn't record steps if you have left the text area. Since there is no concept of layering in MS Paint, you will not be able to move it either.
How to change the color of the text in MS Paint

When you draw the text area, the MS Paint ribbon will open up Text customization options. You have the option to change font style, size, bold, italics, opaque, or transparent background. The next section in the ribbon is Colors. Let's figure out how you can change the color of the text.
The Color section offers the option to select foreground color (Color 1), background-color (Color 2), set of pre-selected colors, and option to edit and choose colors. Now, let's learn to change color.
- In the text-area, write some text. The color will be whatever is selected in Color 1 which is usually black, and the background is white (color 2)
- First, decide the color for your text. You can click on any of the available pallet colors or pick one by clicking on edit color option. Whatever you select will become the default color of the foreground color.
- Next, select the part of the text you want to change, and click on any of the available colors. The text color will change.
Transparent and Opaque Background
Before we go ahead, let's clear out one crucial detail. The background color will not work if you have selected a Transparent background for your text. Only when you choose Opaque, the background color will be visible.
Edit or Add Colors Option in MS Paint

When you need to use a different color than what is available in the pallete, then here is how you can add more colors.
- Click on Edit Colors, and it will open a new window.
- Here you can choose from primary colors or use the color selector to be more precise.
- You can use values for Hue, Sat, Lum, or RGB values if you have a specific requirement.
- Once you are sure of the color, click on Add to custom colors button at the bottom right.
- It will add it to the blank pallets or Custom Colors.
- Then click on, Ok, and it will be available in the colors section.
- To replace any color, select the color and then repeat the steps, and it will get replaced.
That concludes everything on how you can change the text, and color of the text as well, using Microsoft Paint.
I hope the tutorial was easy to follow.
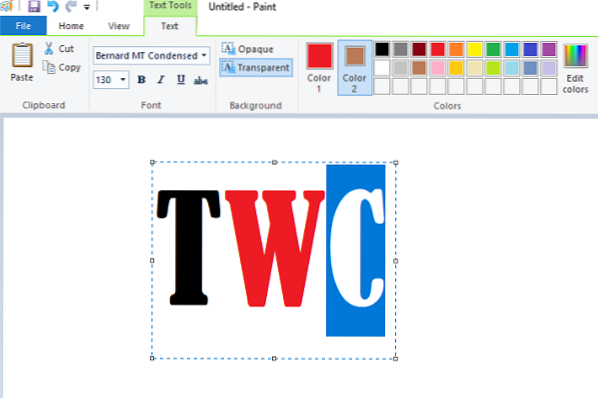
 Phenquestions
Phenquestions


