Cu aproape câțiva ani înainte ca Microsoft să anunțe lansarea mai multor instrumente, servicii, API-uri pentru computerii geek ca noi cărora le place să modifice tot ceea ce punem mâna pe. Unul dintre aceste lucruri a fost Terminalul Windows care nu era disponibil pentru toată lumea atunci, dar este disponibil acum. Am văzut cum să schimbăm Shell-ul implicit, acum permiteți-ne în acest articol, vom învăța cum să adăugăm sau să eliminăm opțiunea „Deschideți în terminalul Windows”Către și din meniul contextual din Windows 10.

Pentru o perioadă bună de timp, am fost expuși fie folosind Command Prompt, fie Windows PowerShell; Terminalul Windows ne permite să experimentăm în continuare distracția ambelor într-un singur mediu cu mai multe caracteristici suplimentare. După ce instalați terminalul Windows, acesta va începe automat să afișeze opțiunea Deschidere în terminalul Windows. Uneori se întâmplă să nu găsiți opțiunea în meniul contextual și pot exista mai multe motive în spatele ei.
Acum, pentru a putea adăuga sau elimina opțiunea din meniul contextual, trebuie să efectuăm anumite modificări în registrul Windows, care pot fi uneori foarte dificile. Un pas greșit și sistemul dvs. va începe să se comporte anormal sau nu va porni deloc. Pentru a evita astfel de probleme, metodele menționate mai jos utilizează fișiere de registry care pot fi adăugate direct la lista de registre de sistem.
Descărcați acest fișier de registry de pe serverul nostru și dezarhivați-l. Înainte de a începe, creați un punct de restaurare a sistemului și apoi urmați pașii de mai jos. Asigurați-vă că terminalul Windows este deja instalat sau instalați-l din Windows Store.
Adăugați „Open in Windows Terminal” în meniul contextual
Pentru a adăuga opțiunea Deschidere în Terminalul Windows în meniul contextual, navigați la folderul dezarhivat al fișierelor de registry.
Faceți dublu clic pe Add_Open_in_Windows_Terminal.fișier registru reg.
După ce primiți un mesaj UAC, faceți clic pe Da.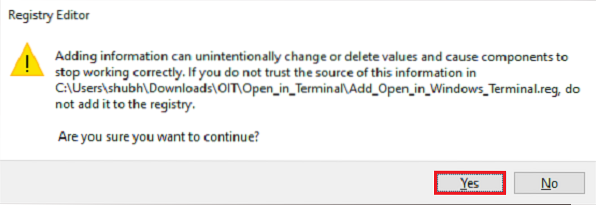
La promptul de adăugare a registrului, faceți clic pe Ok.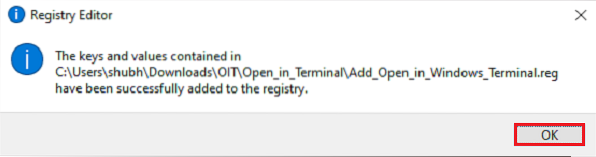
Înainte de a verifica dacă opțiunea este disponibilă sau nu în meniul contextual, salvați toate lucrările și reporniți sistemul. Navigați acum la orice folder sau locație, faceți clic dreapta pe un fișier sau spațiu gol, opțiunea Deschidere în Terminalul Windows va fi prezentă.
Eliminați „Open in Windows Terminal” din meniul contextual
Pentru a elimina opțiunea Deschidere în Terminalul Windows din meniul contextual, navigați la folderul dezarhivat al fișierelor de registry.
Faceți dublu clic pe Remove_Open_in_Windows_Terminal.fișier registru reg.
Odată ce primiți un mesaj UAC, faceți clic pe Da.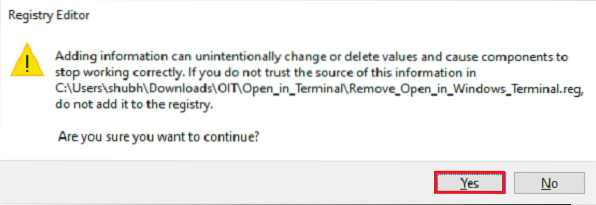
La promptul de adăugare a registrului, faceți clic pe Ok.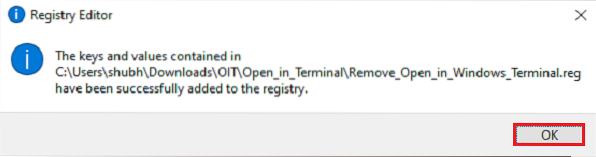
Reporniți din nou sistemul pentru ca opțiunea să fie eliminată din meniul contextual.
BACSIS: Dacă doriți, puteți reseta setările Terminalului Windows la valorile implicite.

 Phenquestions
Phenquestions

