Uneori puteți găsi erori în timpul utilizării oricărui sistem de operare Linux, cum ar fi refuzul în timpul editării unui fișier. Acest lucru se datorează mai puține drepturi asupra fișierului respectiv. Chown este de obicei abreviat ca „schimb de proprietate”, ceea ce înseamnă că Chown este o instrucțiune pentru schimbarea proprietarului unui grup de fișiere și foldere pe Linux. Mai mult, trebuie să modificați proprietarul unui folder care deține toate documentele în anumite situații. Este posibil să trebuiască să consumați chown recursiv, care este una dintre alegerile instrucțiunii chown. Recursiv înseamnă că va fi eliminat pentru toate documentele din directorul specificat, precum și fișierele și folderele din toate subdirectoarele. Veți descoperi cum să modificați recursiv directorul și autorizațiile de fișiere în timp ce utilizați instrucțiunile chown din acest ghid.
Sintaxă:
$ Chown -R Mode DirectoryExemplul 01: Chown simplu
În primul rând, trebuie să vedem cum funcționează comanda chown. Deschideți terminalul din linia de comandă din Aplicații. Aranjați toate folderele și fișierele din directorul principal al utilizatorului „aqsayasin” utilizând comanda list. Ieșirea arată o listă de fișiere și foldere așa cum se arată.
$ ls
Avem un fișier „main.c ”în directorul Acasă al utilizatorului„ aqsayasin ”. Trebuie să verificăm proprietarul unui anumit fișier pentru a aplica în continuare modificările. În acest scop, vom folosi instrucțiunea „ls -lart”. După cum se arată mai jos, putem spune că utilizatorul „aqsayasin” este proprietarul său și se află în grupul „aqsayasin”.
$ ls -nume fișier
Să îl modificăm schimbându-i proprietarul în utilizator „root”. Vom folosi comanda „chown” de mai jos pentru a face acest lucru.
$ sudo numele fișierului rădăcină
Acum, după verificarea proprietarului și a grupului de fișiere folosind aceeași comandă „ls -lart”, puteți vedea că proprietarul a fost schimbat. Rezultatul arată că utilizatorul „rădăcină” ca proprietar și aparține aceluiași grup „aqsayasin”.
$ ls -nume fișier
Recursiv Chown folosind steagul -R:
Primul și cel mai ușor mod este de a utiliza steagul -R pentru a specifica natura recursivă a instrucțiunilor chown. Să verificăm mai întâi proprietarii tuturor fișierelor și folderelor care se află în directorul Acasă al utilizatorului „aqsayasin” folosind comanda „ls” de mai jos. Din rezultatul de mai jos, putem vedea că proprietarul tuturor fișierelor, cu excepția a două dintre ele, este utilizatorul „aqsayasin”.
$ ls -la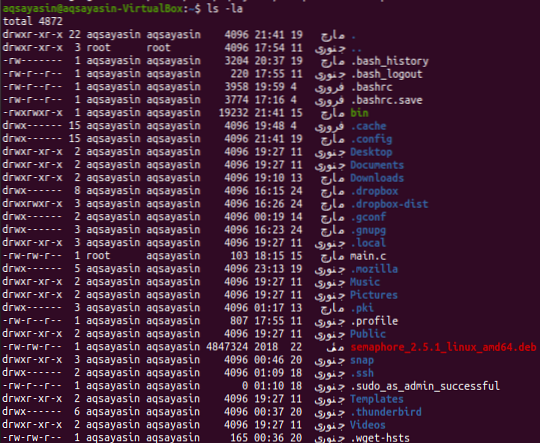
Exemplul 01: Schimbați proprietarul
Acum, este timpul să schimbați proprietarul tuturor fișierelor și folderelor folosind steagul -R cu interogare chown. Deci, vom folosi privilegii sudo pentru a face acest lucru. Încercați comanda „chown” de mai jos urmată de steagul „-R” împreună cu numele proprietarului care este „root”. Am furnizat locația directorului în cadrul acestei instrucțiuni. Aceasta înseamnă că toate fișierele și folderele care se află în folderul „aqsayasin” din directorul „Home” vor avea proprietarul „root” în locul utilizatorului „aqsayasin”. Este posibil să necesite parola contului dvs. root pentru a aplica modificările.
$ sudo chown -R root / home / aqsayasin /
După executarea comenzii chown, este timpul să verificați dacă modificările au fost făcute efectiv sau nu. În acest scop, vom folosi aceeași comandă listă pe care am folosit-o anterior. Deci rezultatul arată că toate fișierele sunt schimbate în „rădăcină”.
$ ls -la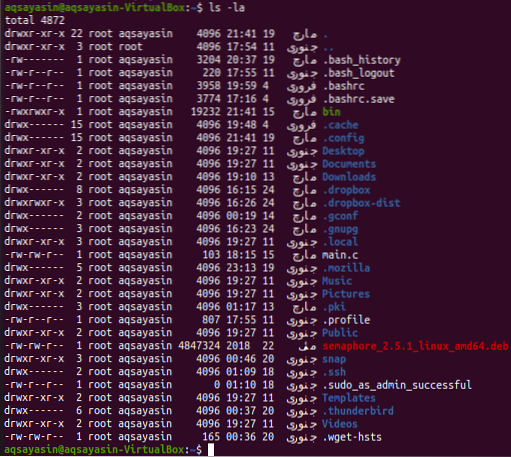
Exemplul 02: Schimbați grupul
După schimbarea proprietarului, este timpul să schimbați grupul tuturor fișierelor și folderelor folosind semnalizatorul -R în instrucțiunile chown. Mai întâi, listați toate fișierele și folderele folosind comanda list. Puteți observa toate fișierele și folderele din grupul „aqsayasin”.
$ ls -la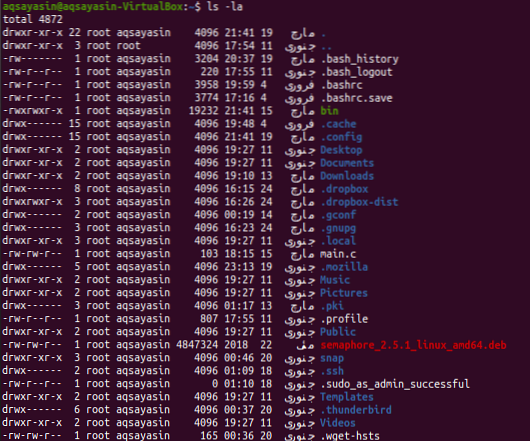
Vom schimba grupul în „rădăcină” din „aqsayasin”. Pentru aceasta, vom folosi comanda chown cu steagul -R. Există o ușoară schimbare în această comandă. Pentru a schimba grupul, vom folosi „:” înainte de numele grupului. Vom furniza locația directorului pentru care dorim să schimbăm grupul subdirectoarelor sale. Folosiți cuvântul cheie „sudo” pentru a aplica numele grupului. Este posibil să necesite parola contului sudo pentru a aplica aceste modificări după cum urmează.
$ sudo chown -R: root / home / aqsayasin /
După aplicarea modificărilor, vom lista din nou toate fișierele și folderele pentru a verifica actualizarea. Utilizați comanda listă de mai jos pentru a face acest lucru. Puteți vedea că grupul tuturor fișierelor și folderelor a fost schimbat în „rădăcină”.
$ ls -la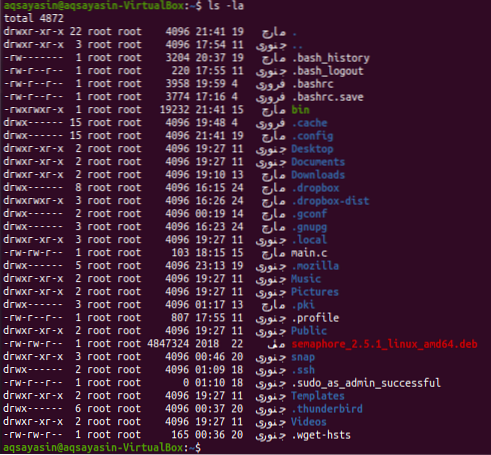
Exemplu de Chown simplu:
Să luăm un exemplu simplu, altul decât chown. Trebuie să creați două fișiere denumite „unul.txt ”și„ scnd.txt ”folosind comanda tactilă după cum urmează:
$ touch fișier nume1$ touch fișier nume2

Să verificăm proprietarul și grupul ambelor fișiere folosind comanda list, după cum urmează:
$ ls -l nume de fișier1$ ls -l nume de fișier2
Puteți vedea că ambele fișiere au același proprietar și grup, de exemplu.g., „Aqsayasin”.

Să schimbăm mai întâi proprietarul fișierului „one.txt ”către„ root ”utilizator utilizând comanda simplă„ sudo chown ”urmată de numele proprietarului și numele fișierului după cum urmează:
$ sudo nume de fișier rădăcină chown1
După verificarea din nou a primului fișier folosind comanda list, puteți vedea că proprietarul a fost schimbat în „rădăcină”.
$ ls -l nume de fișier1
Acum vom atribui aceleași drepturi ale primului fișier celui de-al doilea fișier folosind „referința” din comanda chown urmată de primul nume de fișier. După aceea, trebuie să furnizați numele celui de-al doilea fișier pe care vor fi aplicate modificările după cum urmează:
$ sudo chown -reference = nume de fișier1 nume de fișier2
Acum, verificați proprietarul și grupul celui de-al doilea fișier folosind aceeași comandă listă așa cum se arată mai jos:
$ ls -l nume de fișier2
Din rezultatul de mai jos, putem vedea că proprietarul a fost schimbat în „rădăcină”.
Concluzie:
Am făcut recursivul chown folosind steagul „-R”. In speranta! Nu veți primi nicio problemă în timp ce utilizați acest ghid.
 Phenquestions
Phenquestions


