Metoda de a reveni la o comitere anterioară în Git în Ubuntu 20.04:
Pentru a vă explica metoda de a reveni la un commit anterior în Git în Ubuntu 20.04, am proiectat un exemplu de scenariu. În acest scenariu, vom modifica mai întâi un fișier deja existent numit abc.txt. De asemenea, avem alte două fișiere în depozitul nostru de proiecte de testare numit Stash1.txt și Stash2.txt pe care nu l-am comis anterior. Deci, vom comite toate aceste schimbări simultan. Apoi vom încerca să revenim la o stare anterioară i.e. o stare în care nici fișierele Stash1.txt și Stash2.txt a existat și nici fișierul abc.txt a fost modificat. Pentru a detalia mai departe acest scenariu, am dori să vă prezentăm următorii pași:
Pasul 1: comutați la directorul dvs. de proiecte Git:
Mai întâi, vom merge la directorul în care se află depozitul nostru de proiecte Git în modul prezentat mai jos:
cd / home / kbuzdar / simplegit-progit
Odată ce această comandă se va executa, va schimba calea implicită a terminalului dvs. așa cum se arată în următoarea imagine:

Pasul 2: enumerați conținutul directorului dvs. de proiecte Git:
Acum vom lista conținutul depozitului nostru de proiecte de testare pentru a vedea ce fișiere sunt deja acolo. Conținutul depozitului nostru de proiecte Git poate fi listat folosind comanda menționată mai jos:
eu sunt
Conținutul depozitului nostru de proiecte Git este prezentat în următoarea imagine:

Pasul 3: Deschideți și modificați orice fișier din directorul dvs. de proiect Git:
Am ales fișierul abc.txt din depozitul nostru de proiecte Git pentru modificare. Acum vom deschide acest fișier cu editorul nano în modul prezentat mai jos:
sudo nano abc.txt
Acest fișier are un text aleatoriu scris, așa cum se arată în următoarea imagine:
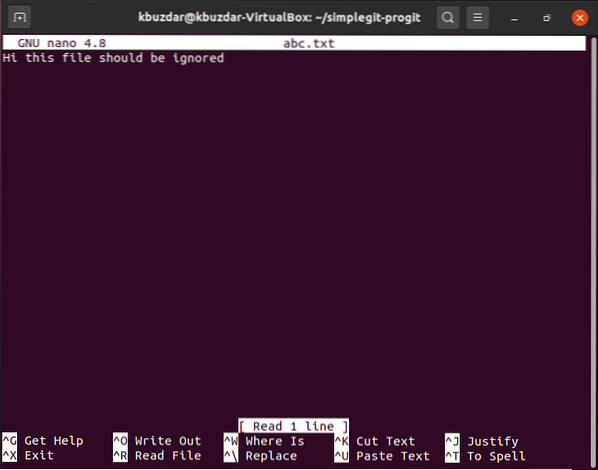
Vom modifica acest text adăugând un „nu” în el, așa cum se arată în imaginea de mai jos. După efectuarea acestei modificări, vom ieși pur și simplu din editorul nano în timp ce salvăm fișierul nostru abc.txt.

Pasul 4: Reinițializați depozitul Git Project:
După efectuarea tuturor modificărilor dorite, trebuie să reinitializăm depozitul nostru de proiecte Git cu ajutorul următoarei comenzi:
git init
După executarea acestei comenzi, Git se va reinitializa în timp ce afișează mesajul afișat în imaginea de mai jos pe terminal:

Pasul 5: Adăugați modificările la depozitul Git Project:
Acum trebuie să adăugăm modificările la depozitul nostru de proiecte Git executând următoarea comandă:
git add.
Executarea cu succes a acestei comenzi nu va afișa nimic pe Ubuntu 20.04 terminal.
Pasul 6: comiteți modificările făcute recent în depozitul dvs. de proiecte Git:
După adăugarea modificărilor în depozitul nostru de proiecte Git, vom comite aceste modificări cu următoarea comandă:
git commit -m „Mesaj de afișat”Aici, puteți schimba „Mesaj care trebuie afișat” cu mesajul real pe care doriți să îl afișați în timp ce această comandă se execută.

Când această comandă se va executa, veți observa că cele două fișiere ale noastre care nu au fost angajate anterior i.e. Stash1.txt și Stash2.txt va fi comis.

Pasul 7: verificați istoricul comitetelor Git:
Acum vom verifica istoricul Git commit pentru a vedea dacă ultimul nostru commit a fost înregistrat sau nu. Istoricul de comitere Git poate fi verificat cu următoarea comandă:
git log --pretty = oneline
Puteți vedea cu ușurință din istoricul de comitere Git prezentat în imaginea de mai jos că Capul indică ultima noastră comitere i.e. tranzacția în care am comis fișierele Stash1.txt, Stash2.txt și abc.txt (după modificare). De asemenea, vom nota ID-ul tranzacției acestui commit din istoricul de commit, astfel încât să-l putem reveni în pasul următor în timp ce folosim acest ID.
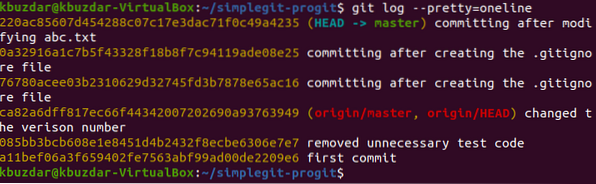
Pasul 8: Efectuați operațiunea „git revert”:
Primele cinci caractere ale ID-ului tranzacției din ultima noastră tranzacție sunt 220ac. Aceste caractere vor fi folosite pentru referirea la acest commit. Acum vom reveni la acest commit cu ajutorul următoarei comenzi:
git revert 220ac
Când se va executa această comandă, va afișa un mesaj în editorul nano că tranzacția dvs. cu ID-ul tranzacției 220ac va fi anulată așa cum se arată în imaginea de mai jos:
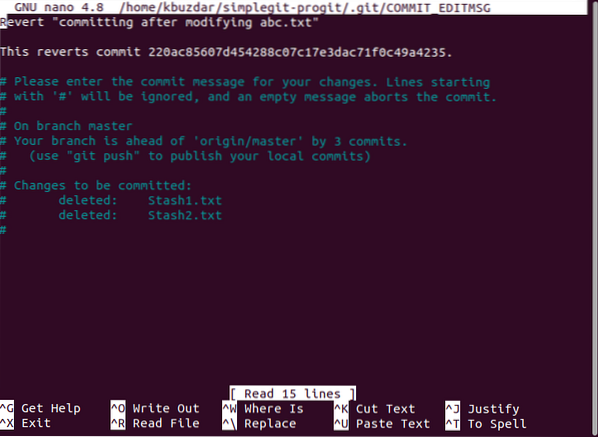
Trebuie să apăsați Ctrl + X după ce vedeți acest mesaj, astfel încât să puteți vedea starea exactă pe terminalul dvs., așa cum se arată în imaginea următoare. Această stare ne va spune că modificările făcute anterior i.e. modificarea abc.txt și adăugarea Stash1.txt și Stash2.txt au fost anulate. De asemenea, înseamnă că acum fișierul nostru abc.txt va reveni în starea anterioară i.e. va reprezenta conținutul său original fără modificări. Mai mult, fișierele Stash1.txt și Stash2.txt va fi șters.
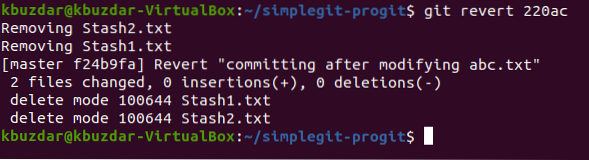
Pasul 9: Verificați din nou Istoricul Git Commit:
Acum vom verifica din nou istoricul de angajări Git pentru a vedea situația actuală. Dacă operațiunea de revenire a fost efectuată cu succes, atunci Șeful proiectului nostru va indica această tranzacție de revenire, așa cum este evidențiat în imaginea de mai jos:
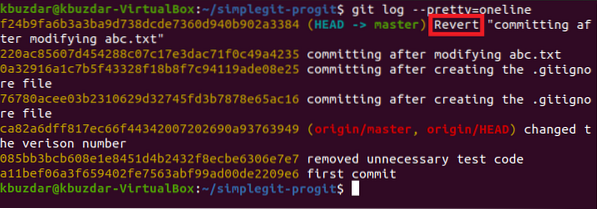
Pasul 10: verificați dacă comanda „git revert” a funcționat cu succes sau nu:
Deși, am văzut deja că șeful proiectului nostru indică în prezent tranzacția de revenire, ceea ce este suficient pentru a indica faptul că comanda „git revert” a funcționat corect. Cu toate acestea, îl putem asigura în continuare verificând starea Git. Aici, vom putea vedea că nu vor mai fi fișiere care să fie angajate ca cele care au fost acolo anterior i.e. Stash1 și Stash2 au fost deja șterse prin operația de revenire. Prin urmare, nu vor mai fi fișiere noi care vor fi angajate așa cum se arată în următoarea imagine:
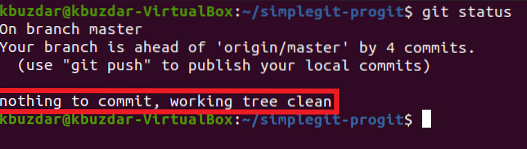
De asemenea, putem încerca să listăm conținutul depozitului nostru de proiecte Git pentru a confirma ștergerea fișierelor Stash1.txt și Stash2.txt așa cum se arată în imaginea de mai jos. Un punct care trebuie remarcat aici este că fișierele Stash1.txt și Stash2.txt au fost șterse de operațiunea noastră de revenire numai pentru că înainte de a comite tranzacția cu ID-ul tranzacției de 220ac, nu a existat aceste două fișiere. De aceea, ca urmare a revocării acestui commit, aceste fișiere nu vor mai exista. Cu toate acestea, dacă veți efectua din nou operațiunea de revenire la această tranzacție de revenire i.e. veți încerca să anulați efectul operației de revenire pe care tocmai ați efectuat-o, apoi veți putea vedea din nou aceste două fișiere.

În cele din urmă, putem verifica și fișierul nostru abc.txt încă o dată pentru a vedea dacă este din nou cu conținutul său original sau nu. Pur și simplu vom deschide acest fișier din nou cu editorul nano și veți observa din următoarea imagine că modificarea pe care am făcut-o anterior la acest fișier a fost revenită.
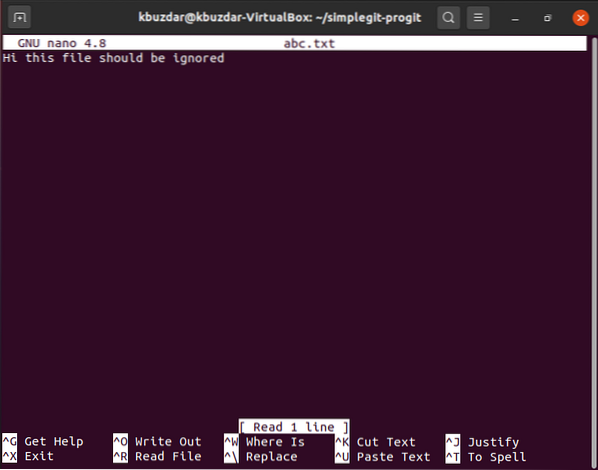
Concluzie:
Trecând prin scenariul detaliat prezentat în acest articol, sperăm că veți putea folosi comanda „git revert” în Ubuntu 20.04 într-un mod foarte eficient. Această comandă va anula efectul oricărei tranzacții anterioare, menținându-și intrarea în „jurnalul git”, astfel încât, în orice moment, puteți reveni la tranzacția convenabilă. Cu alte cuvinte, putem spune că comanda „git revert” comite o tranzacție care este inversul exact al unei comenzi care a fost comisă anterior (fără a șterge comiterea anterioară). Tocmai de aceea reușește să-și anuleze efectul.
 Phenquestions
Phenquestions


