În acest articol, vom explica modul în care puteți detecta și opri sarcinile de utilizare a procesorului foarte ridicate în Google Chrome.
Există mai multe motive pentru care Chrome folosește atât de mult CPU:
- Prea multe aplicații de browser sau extensii care rulează în browserul dvs.
- Deschideți prea multe file de navigare în același timp.
- Transmiterea de videoclipuri HD utilizează mult mai mult CPU și GPU.
- Navigarea pachetelor de pagini web de animații.
- Navigarea în pagini cu mai multe reclame.
- Navigarea pe pagină cu videoclipuri redate automat.
Sarcinile menționate mai sus folosesc atât de mult procesor în browserul dvs. Chrome.
Pentru a detecta ce sarcină sau proces din Chrome utilizând atât de mult CPU, în acest scop puteți utiliza Managerul de activități Google Chrome încorporat. Acest utilitar vă permite să vizualizați statistici complete despre cât de mult CPU sau memorie utilizează un anumit proces, extensie sau pagină web în Chrome. Aceasta poate fi utilizată pentru a detecta pagini web sau extensii problematice care ar trebui distruse sau evitate.
Pentru a accesa aplicația Google Chrome Task Manager, faceți clic pe colțul din dreapta sus butonul cu trei puncte pentru setarea simbolului. O listă de meniu va fi afișată în colțul browserului în care trebuie să selectați opțiunea „Mai multe instrumente” și apoi să faceți clic pe opțiunea „Task Manager”, care este evidențiată în următoarea imagine:
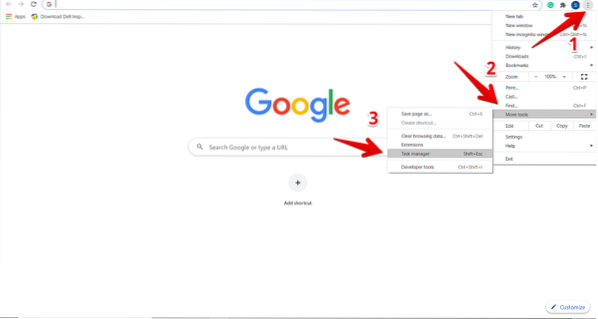
Când faceți clic pe Managerul de activități, fereastra se va afișa pe browser în care puteți vedea informațiile despre lista tuturor extensiilor, filelor deschise și proceselor care sunt activate în prezent în browserul dvs. Chrome. Pentru fiecare proces, vor exista detalii complete, cum ar fi cantitatea de memorie utilizată, utilizarea procesorului, ID-ul procesului și despre activitatea de rețea. De aici, puteți opri un anumit proces sau sarcină care folosește mult CPU în Chrome. În acest scop, selectați acest proces pentru a face clic pe acesta și apoi apăsați pe butonul „Termină procesul”.

De exemplu, în imaginea de mai sus, fila roșie evidențiată folosește mult CPU 123.1%. Prin urmare, dacă vrem să eliminăm acest proces din Chrome, apoi, faceți clic pe el pentru selectare și apoi apăsați butonul albastru „Finalizare proces”. Veți vedea că procesul a fost închis din browserul dvs.
Dezactivați suplimentele Chrome utilizând mult CPU
În mod similar, puteți dezinstala astfel de extensii Chrome din browserul dvs. care utilizează mult CPU și alte resurse. Pentru a face acest lucru, veți verifica prin Managerul de activități ce extensie folosește mult CPU în Chrome. Apoi, trebuie să faceți clic pe „Setări”.
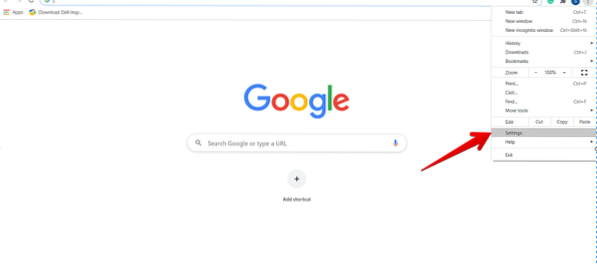
Acum, din bara laterală stângă selectați „Extensii”, care este evidențiat după cum este prezentat mai jos:

Toate extensiile instalate vor fi afișate în această fereastră. Aici, trebuie să selectați o extensie care dorește să elimine sau să dezactiveze din browser.
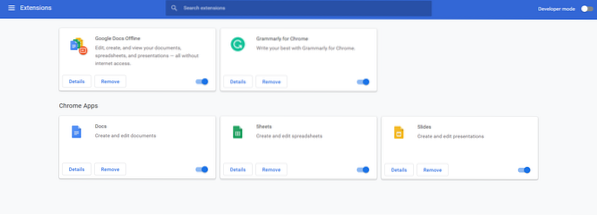
După aceea, utilizând opțiunile evidențiate mai jos, puteți dezactiva pentru a împiedica rularea sau puteți elimina suplimentul special din browser.

Resetați Google Chrome
O altă modalitate de a opri procesul Chrome utilizând mult CPU este să resetați browserul. În acest scop, faceți clic pe opțiunea „Setări” din Chrome. Apoi, treceți la setările „Avansate” după cum urmează:
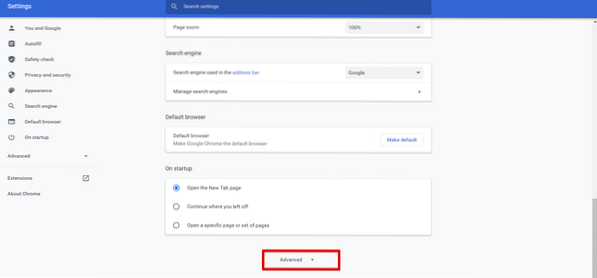
Acum, derulați cursorul mouse-ului și veți găsi următoarea opțiune roșie evidențiată „Resetare și curățare”. Apasa pe el.
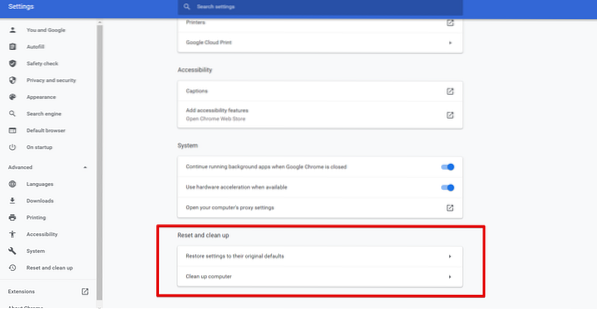
Notă: resetarea Google Chrome elimină toate extensiile și setările dvs., cu excepția parolelor și marcajelor salvate.
Concluzie
În acest articol, am învățat cum să verificăm ce sarcină folosește mult CPU în browserul Chrome și cum putem scăpa de astfel de procese folosind utilitarul Chrome Task Manager încorporat. De asemenea, ați aflat cum este utilizat utilitarul Task Manager în Chrome pentru determinarea paginilor web și a extensiilor problematice. Cu toate acestea, aceste tipuri de procese pot fi dezactivate sau eliminate din setările Google Chrome.
 Phenquestions
Phenquestions


