Această versiune acceptă și GNOME 3.36, care folosește mai puține resurse și este mai elegant. Acest lucru a adus un nou tapet, un ecran de blocare reproiectat și capacitatea utilizatorului de a grupa diferite aplicații într-un singur folder. O altă schimbare majoră a apărut în funcția de căutare, care a devenit acum suficient de puternică pentru căutări mai aprofundate.
În acest articol, vom analiza câteva dintre modalitățile prin care utilizatorii pot căuta și găsi fișiere pe cel mai recent Ubuntu 20.04 lansare.
Găsirea fișierelor utilizând interfața grafică de utilizator (GUI)
Spre deosebire de versiunile mai vechi, în care funcția de căutare GUI era mai puțin precisă și eficientă decât comenzile de căutare a terminalului, Ubuntu 20.04 a îmbunătățit mult această caracteristică. Acum, ecranul de căutare diferențiază mai clar sursele de căutare, ajutându-vă să găsiți aplicația, fișierul sau setările de care aveți nevoie mult mai rapid.
Pentru a începe căutarea fișierelor, faceți clic pe Activități. Veți vedea o bară de căutare în partea de sus a ecranului.
Imaginea 1:
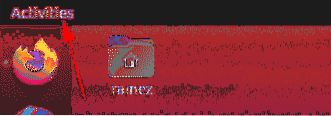
Imaginea 2:
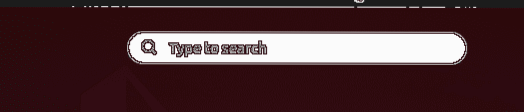
Introduceți numele aplicației, fișierului sau setărilor sau un cuvânt cheie referitor la ceea ce încercați să găsiți.
De exemplu, să zicem, căutăm termenul „lor.”Rezultatul pe care l-am obține este următorul:
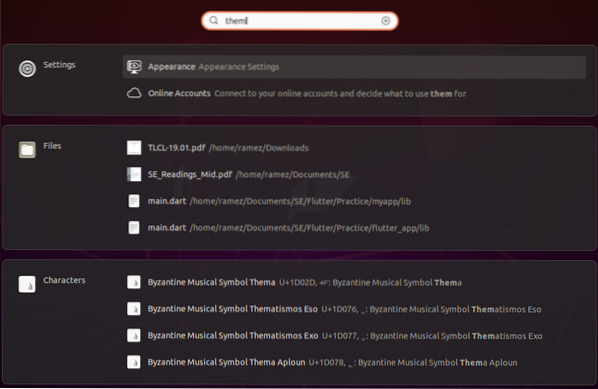
Din imaginea de mai sus, putem vedea clar caracteristica de căutare diferențierea rezultatelor sale în categorii distincte.
Dacă doriți să restrângeți rezultatele căutării, deschideți Setări și selectați opțiunile Setări.
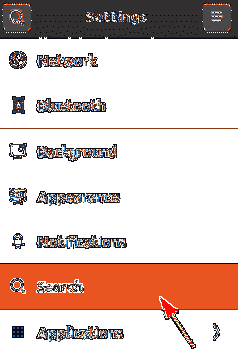
De aici, puteți alege să activați și să dezactivați o anumită categorie de căutare și chiar să le mutați în sus și în jos, în funcție de care preferă mai mult în lista de rezultate.

Dacă sunteți interesat doar să căutați fișiere, atunci o metodă mai bună ar fi să căutați din interiorul directorului. Pentru a face acest lucru, deschideți mai întâi aplicația Fișiere sub bara Activități.
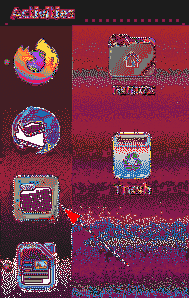
Dacă știți că fișierul pe care încercați să îl căutați este prezent într-un anumit folder, atunci accesați acel folder.
Faceți clic pe pictograma de căutare prezentă în bara de meniu de lângă pictograma de comutare
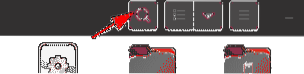
Dând clic pe butonul săgeată în jos, va apărea un meniu de filtrare din care vă puteți restrânge rezultatele, așa cum se arată în imaginea de mai jos:
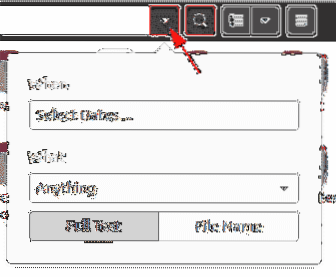
Cu filtrul Când, puteți filtra rezultatele temporar selectând cât de mult în urmă doriți să mergeți pentru procesul de căutare. Căutarea poate fi, de asemenea, filtrată fie de ultima opțiune utilizată, fie de ultima opțiune modificată.
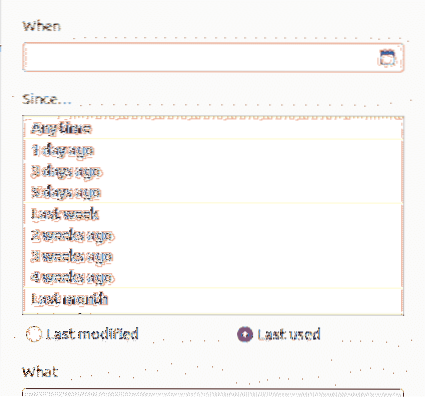
Filtrul Ce permite utilizatorilor să specifice tipul de fișier pe care doriți să îl căutați.

Filtrul de căutare permite chiar utilizatorilor să clasifice dacă doresc să caute nu numai numele fișierelor, ci și conținutul.
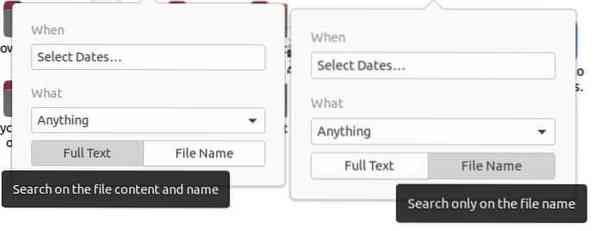
Găsirea fișierelor folosind linia de comandă
Pentru utilizatorii care doresc să rămână la linia de comandă, există două modalități de căutare și găsire a fișierelor cu terminalul
a) Comanda Găsire
Comanda Find este o comandă flexibilă și utilă, deoarece permite utilizatorilor să caute fișiere pe baza unor seturi specifice de condiții precum data, dimensiunea fișierului etc.
Utilizatorii pot căuta fișiere utilizând următoarea sintaxă:
$ find / path / -iname nameOfFilePentru a găsi un anumit fișier după nume, introduceți următoarea comandă în terminal:
$ sudo find . -iname nameOfFile
De exemplu, să spunem, vreau să caut un fișier cu numele probă.py. Acest lucru se poate face folosind următoarea comandă:
$ sudo find . -eșantion iname.py
Utilizatorii pot căuta, de asemenea, utilizând un conținut care ar putea fi în interiorul fișierului căutat de utilizator. Acest lucru este util când utilizatorul nu pare să-și amintească numele fișierului. Acest lucru se poate face pur și simplu introducând următoarea comandă:
$ sudo find . -nume „* conținut *”Dacă aș dori să caut toate fișierele care conțin cuvântul cheie „salut”, de exemplu, rezultatul pe care l-aș obține este:
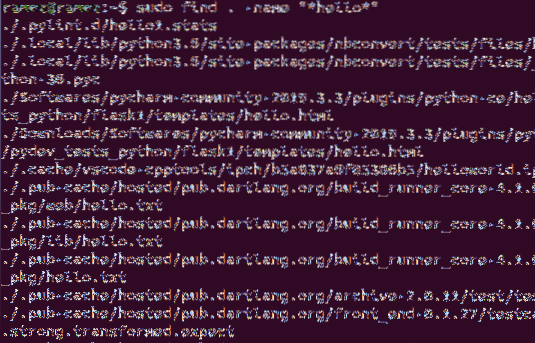
Pentru a căuta fișiere în funcție de dată, există trei opțiuni diferite:
$ sudo find . -mtime-zileleAceasta se referă la orice fișier care a fost modificat în mai puțin de numărul specificat de zile.
$ sudo find . -atime-zileleAceasta se referă la orice fișier accesat în mai puțin de numărul specificat de zile.
$ sudo find . -ctime -daysAceasta se referă aici la orice fișier care a fost modificat în mai puțin de numărul specificat de zile.
De exemplu, vreau un fișier care a fost schimbat în ultimele două zile. Comanda pentru aceasta ar fi:
$ sudo find . -ctime -2b) Comanda de localizare
O altă comandă care poate fi utilizată pentru a găsi fișiere este comanda Localizare. Deși această comandă are mai puține caracteristici decât comanda Găsiți, Locate compensează aceasta fiind mult mai rapidă și mai eficientă.
Căutarea fișierelor este relativ ușoară cu comanda Localizare. Această comandă poate fi executată pur și simplu executând următoarea comandă:
$ localiza -i nameOfFileDacă aș vrea să găsesc toate fișierele cu exemplul de nume.py, atunci aș introduce următoarea comandă în terminal:
$ localiza -i eșantion.py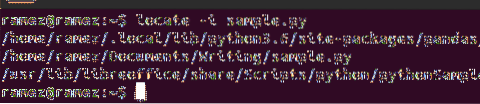
Utilizatorii pot utiliza, de asemenea, comanda Localizare pentru a căuta mai multe fișiere. Acest lucru se poate face folosind următoarea comandă:
$ localiza -i nameOfFile1 nameOfFile2Următoarea imagine prezintă un exemplu al acestei situații. Încerc să găsesc toate fișierele cu exemplul de nume.py și salut.py:
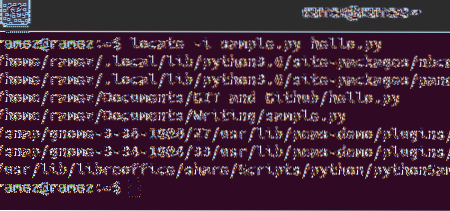
Conține fișiere în Ubuntu 20.04 Devino mai ușor?
Ubuntu 20.04 a îmbunătățit foarte mult unele dintre caracteristicile versiunii sale anterioare și chiar a adăugat câteva caracteristici noi și interesante. Una dintre cele mai inovatoare caracteristici este funcția de căutare, care a devenit mult mai puternică și mai eficientă decât versiunea precedentă. Utilizatorii care au găsit linia de comandă dificil de manevrat pot folosi acum interfața de căutare grafică care a dus la o funcție de căutare mult mai eficientă decât comenzile terminalului de căutare.
 Phenquestions
Phenquestions


