We had earlier released Windows Logon Screen Ease Of Access Button Replacement Tool, which let you disable the Ease of Access button on the login screen and replace it with CMD or Run command or allowed you to take a screenshot of the login screen. We have taken it offline and replaced it with the new Ease Of Access Replacer v2, which we are releasing today. This new tool, yet another freeware from TWC, will let you do all this and more in Windows 10, Windows 8 and Windows 7.
Ease Of Access Replacer

The Ease of Access button offers Accessibility tools and options like the Narrator, Magnifier, On-screen keyboard, High Contrast, Sticky Keys and Filter Keys.
Ease Of Access Replacer v2 (EOAR) is a simple tool that will let you replace your Ease of Access button on the Logon Screen with different useful options. If you do not need the Ease of Access button, which offers, then replacing it with other useful tools might be an option you may want to consider.
The freeware replaces the button with the following useful tools:
- Logon Screen Screenshot: Take a screenshot of the Logon Screen. Logon Screenshots are saved to C:\Screenshots.
- Lock Screen Screenshot: Take a screenshot of the Lock Screen. Lock Screen Screenshots are saved to C:\Screenshots.
- CMD Prompt: Opens a Command Prompt.
- Powershell: Opens a Powershell Prompt.
- Registry Editor: Opens the Registry Editor.
- Run Dialog: Opens the Run Dialog.
- Task Manager: Opens the Task Manager.
Please note that if you wish to take a screenshot of the Lock Screen, once you hit the button, you will have to wait for about 1 minute or so for the Lock Screen to activate and be dismissed - so far this is the only safe method I have come up with that works, says TWC Team Member Lee Whittington.
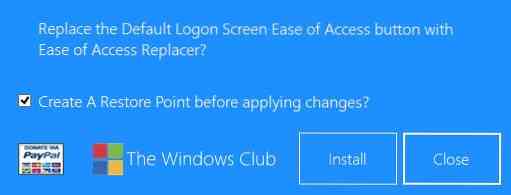
The tool is a stand-alone portable app that does not require an install. To install Ease of Access button, simply run Ease Of Access Replacer tool and click on Install. Although the tool will by default, create a system restore point first, you may if you wish to create one manually too, just to be safe. To uninstall, run the tool again and click on Uninstall. You may be required to run EOAR as an administrator.
Having tools like CMD, Regedit, Task Manager, Run would be great if you were to find that you had reached the login screen, but found Windows was crashing at the login screen or that you were unable to log in or access some files for some reason. These tools could help you address such problems. However, having access to the CMD could also allow anyone to reset passwords or delete user accounts, once he reached the login screen. It would, therefore, be a good idea to install it if you are the only user, and if your machine is physically secure.
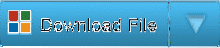
Ease Of Access Replacer v2 has been designed and tested on Windows 8, 32-bit and 64-bit, but works on Windows 10 and Windows 7 too.
NOTE: Since the tool modifies system files, your antivirus may throw up a false positive warning. You may ignore it and add EOAR2 to the Exclusions list.
Donations, if any, go to the developer and do not come to TheWindowsClub.

 Phenquestions
Phenquestions


