The Media Creation Tool is one of the ways of downloading the latest Windows 10 Home and Pro editions ISO. You can also download the latest Enterprise Edition, assuming you have a valid product key. In this post, we will show you how to use the Media Creation Tool to download Windows 10 Enterprise ISO.
Download Windows 10 Enterprise ISO with Media Creation Tool
By default, the Media Creation Tool only downloads the Windows 10 ISO image for consumer versions of Windows 10 - Home, Pro, etc.
But what if you need to get an Enterprise edition ISO? Easy-peasy! Just follow the instructions below.
By default, Enterprise editions of Windows 10 are only available to MSDN and VLSC subscribers. However, there are command-line switches that can be used with MCT to trigger the download of Windows 10 Enterprise directly - no subscription is required.
To begin, first, download the latest version of the Windows 10 Media Creation Tool.
Once the download completes, launch PowerShell or Command Prompt in your Downloads folder or the folder you downloaded MCT to.
To do this, open File Explorer, open the folder housing MCT, then press ALT+D (This action will convert the breadcrumb trail in the address bar into the full directory path and highlighted) key combo and then type PowerShell, hit Enter.
In the PowerShell or Command Prompt window, copy and paste the command below and hit Enter to execute. The key option here is /MediaEdition Enterprise.
MediaCreationTool1909.exe /Eula Accept /Retail /MediaArch x64 /MediaLangCode en-US /MediaEdition Enterprise
The /MediaArch x64 argument specifies that MCT downloads a 64-bit Windows 10 Enterprise edition. If you need a 32-bit Windows version, change it to /MediaArch x86.
Also, you can replace the language code for the /MediaLangCode en-US argument. E,g, to get it in Russian, specify it as /MediaLangCode ru-RU.
Refer to this Microsoft document for available language options. Use a value from the Language/region tag column.
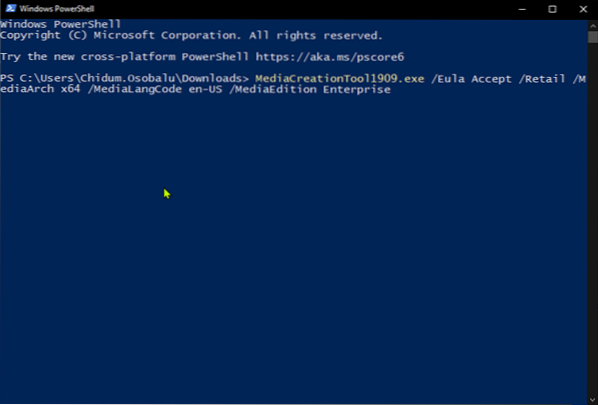
Now click Yes to confirm on the ensuing UAC prompt.
Next, on the Product key page, you'll be required to use a generic KMS key to match the ISO image. Enter the appropriate key and click Next.
On the What do you want to do page, select the radio button for Create installation media (USB flash drive, DVD, or ISO file) for another PC option and click Next.
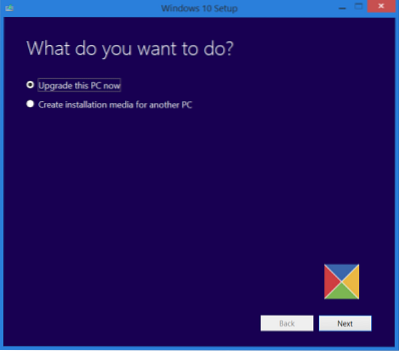
On the Choose which media to use page, select the radio button for ISO File option and click Next.
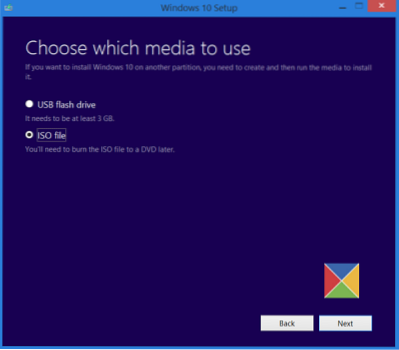
The MCT will now commence downloading the ISO image that contains the following editions of Windows 10: Enterprise, Education, Professional, including their KN/N editions.
Indicate in the comment section below if this procedure worked well for you.
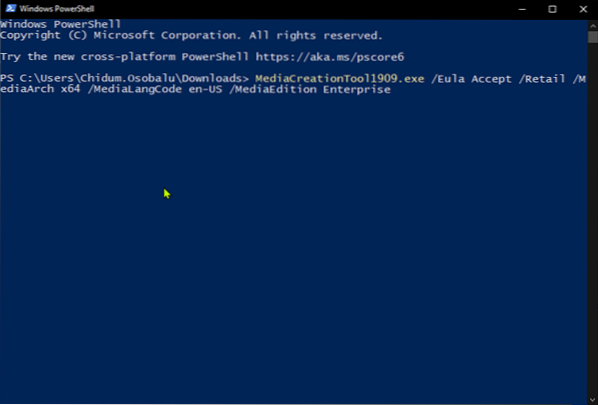
 Phenquestions
Phenquestions


